分解
Lenovoさんに注文してから、2週間ほどで届きました!
Lenovoさんのパソコンはこちらから購入できます!


流石にパソコンなので、緩衝材がしっかり入ってます!
この分厚さ見るだけで安心させられますw

普通なら、「届いたら早く電源を入れたい!」と思う方がほとんどだと思いますが、
私は・・・
 norihobby
norihobby早く、裏蓋外して
中を見たい!
はい、電源なんぞ入れませんw 即、分解作業!
ノートパソコン分解に必要な道具ですが、特殊なパソコンで無い限り
「+ドライバー」と「プラスチックのカード」で大丈夫です!(Macbookなどは、トルクスドライバーが必要です)


まず、裏蓋にある10か所のネジを緩めて外します。
(奥の6か所はネジを緩めても、裏蓋から外れないようになってます。非常に楽!)
カードは裏蓋の隙間に射して、少しづつ裏蓋を外す為に使います。
新品なので慎重に外す気持ちの方が強くなりますが、



1か所目を外す時は、ある程度の
思い切りが必要です。
そこまで難しくありません。
女性でも十分出来ます!


裏蓋を外すと、こんな感じで全てが見えます!
今回触るのは3カ所です。
必ずバッテリコネクターを外す!
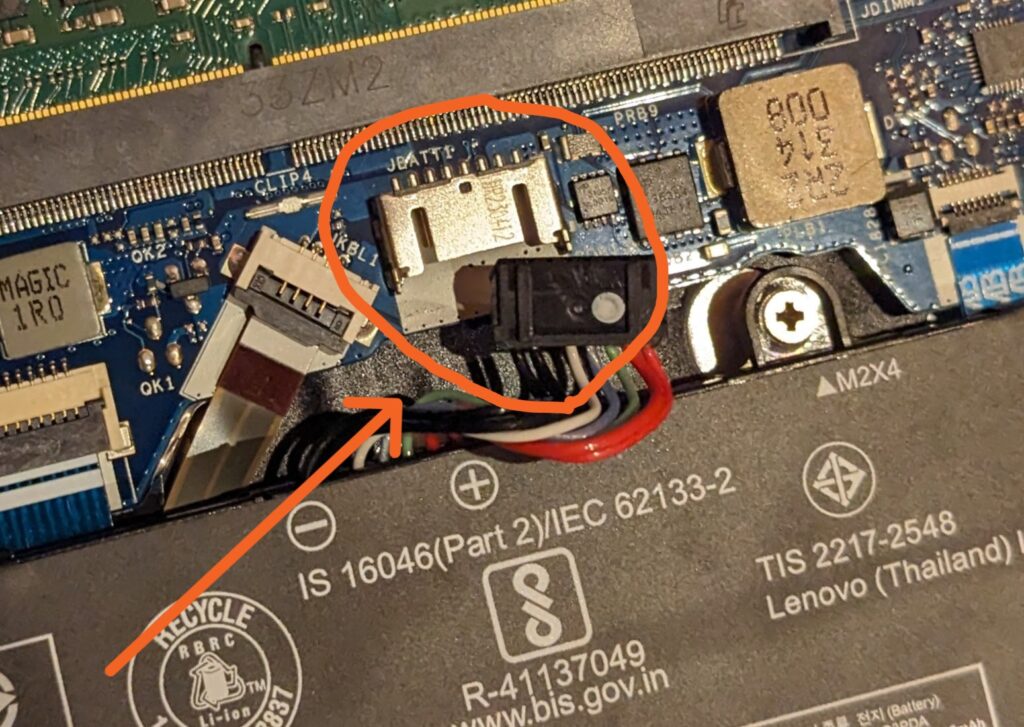
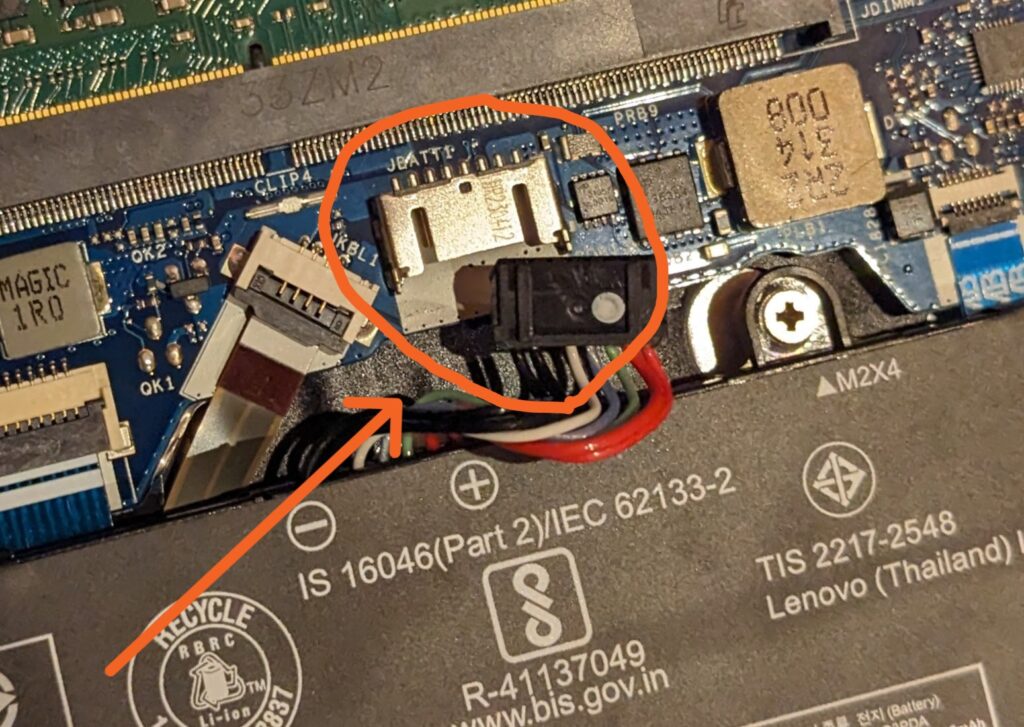
メモリーの増設
次はメモリースロットに購入したDDR4ー3200のメモリーを挿します。
まず、「銀色のカバーが両面テープで張り付けてあります」
カバーを剥がすと、メモリーを挿すスロットがあります。
メモリー基盤の端子部分に切り欠きがありますので、合わせて斜めから挿して、
両サイドのストッパーが「パチン」とはまるまで、押したら完了です!



メモリー増設は、超簡単です!


メモリーはこちらから購入できます!
ストレージ増設



やはり、予想した通り
「2280用」の差し込みスロットがありました!
デュアルストレージに出来ます!
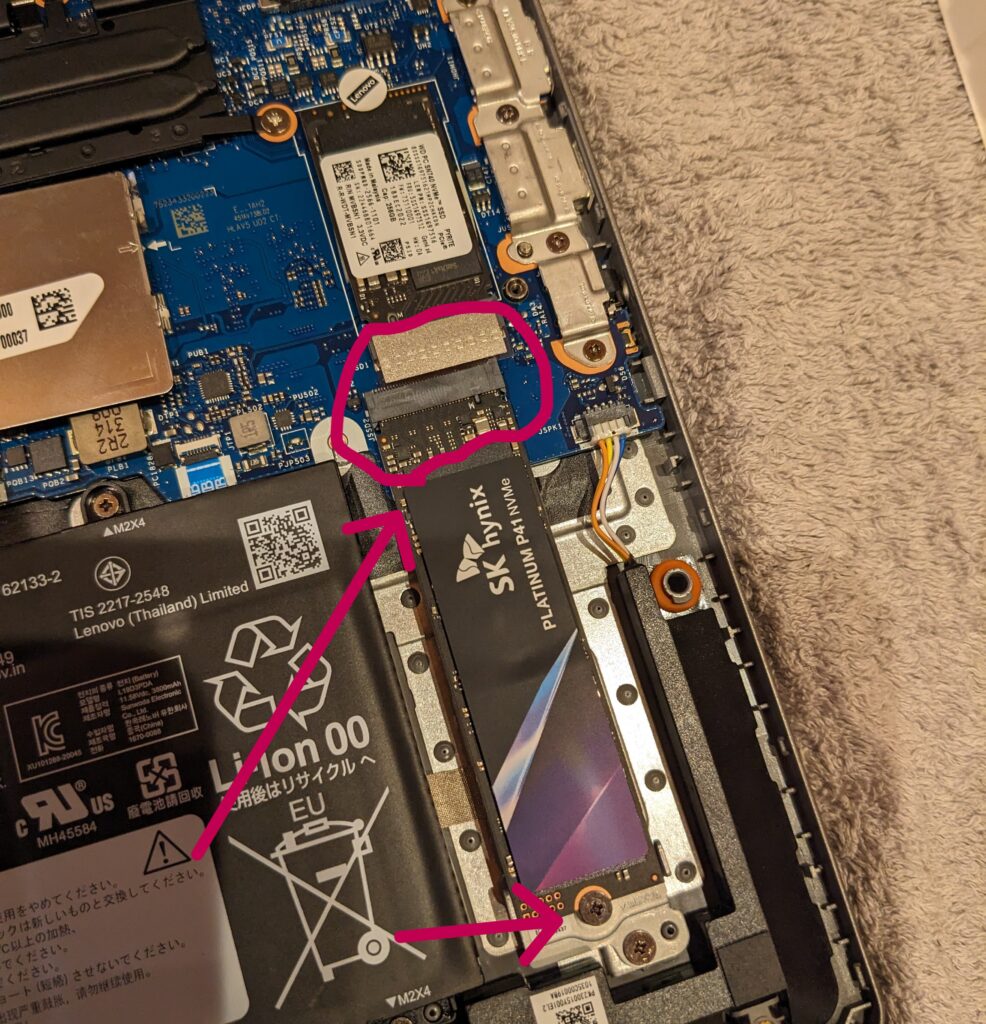
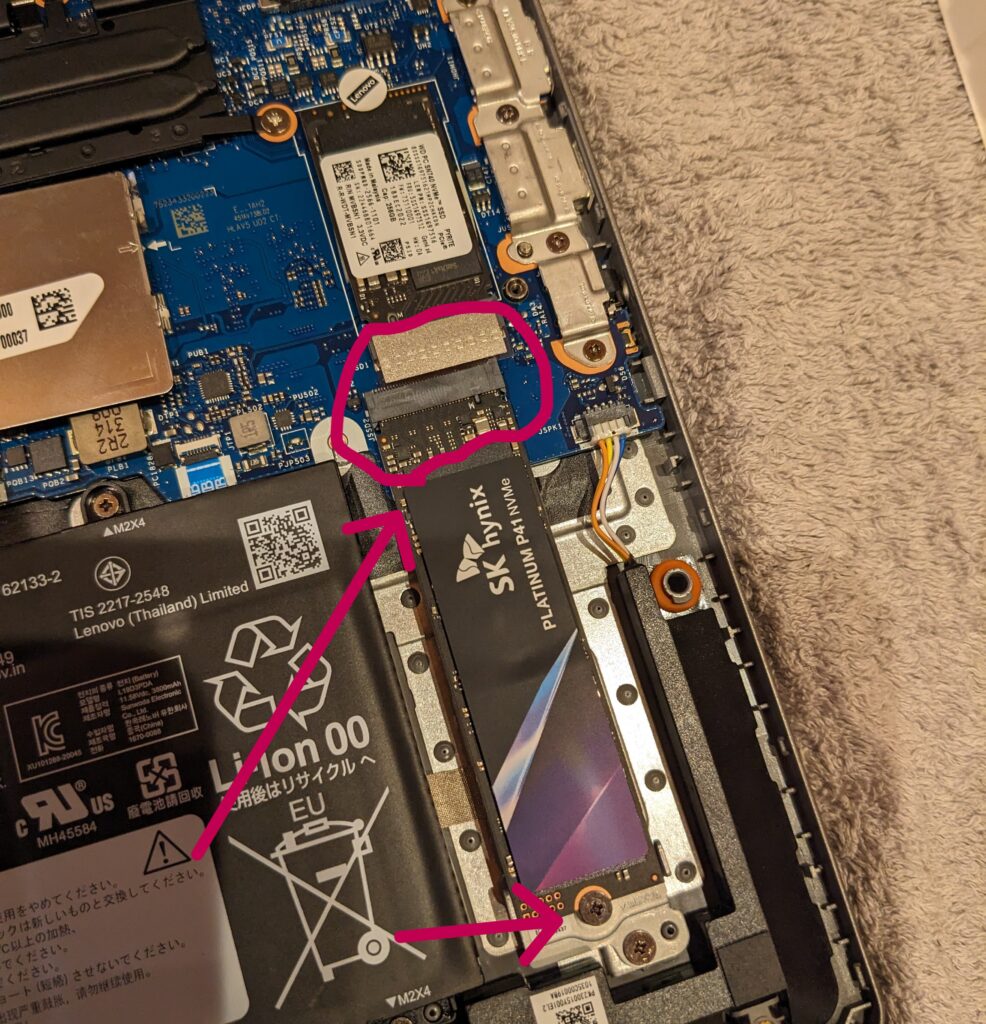
ストレージの購入はこちらから出来ます!
これもメモリー増設同様、斜めから挿しこんで、後ろをドライバーで止めるだけです!
画面上にあるのが、「2242NVMe」です。ここにWindows11 OSがインストールされてます。
256GBの容量しかないので、保存したいファイルなどは「今回増設した1TBの2280NVMeに保存します」



ありがちなのが、
バッテリーコネクターをはめるのを
忘れることです!
最後は忘れないようにして下さい!
ストレージを認識させる
メモリーは何もしなくてよいですが、
「買ったばかりのストレージは、
パソコンに認識させないといけません!」
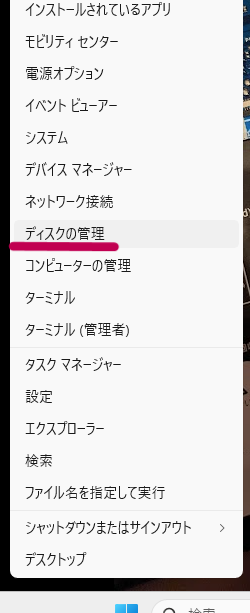
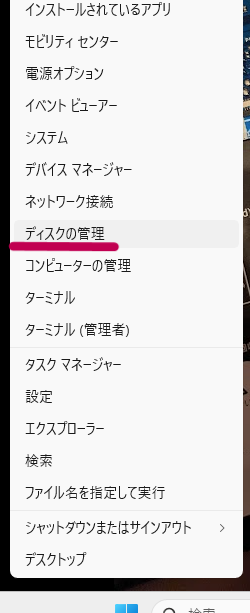
「Windowsマークのスタートボタンを右クリック」⇒「ディスクの管理」を選択
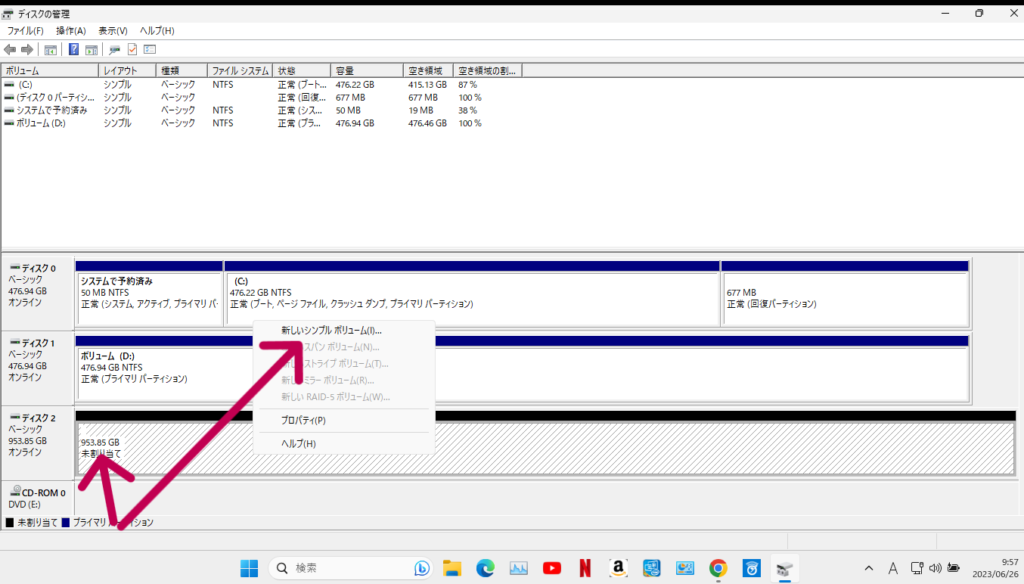
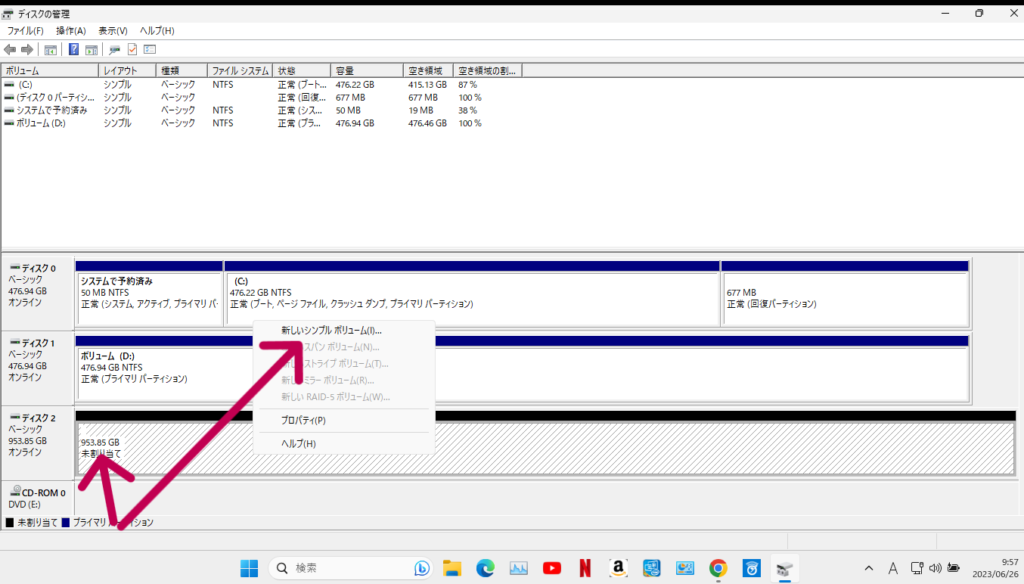
未割り当てのディスクを選択⇒新しいシンプルボリュームを選択
後は画面にそって「はい」でOKです。
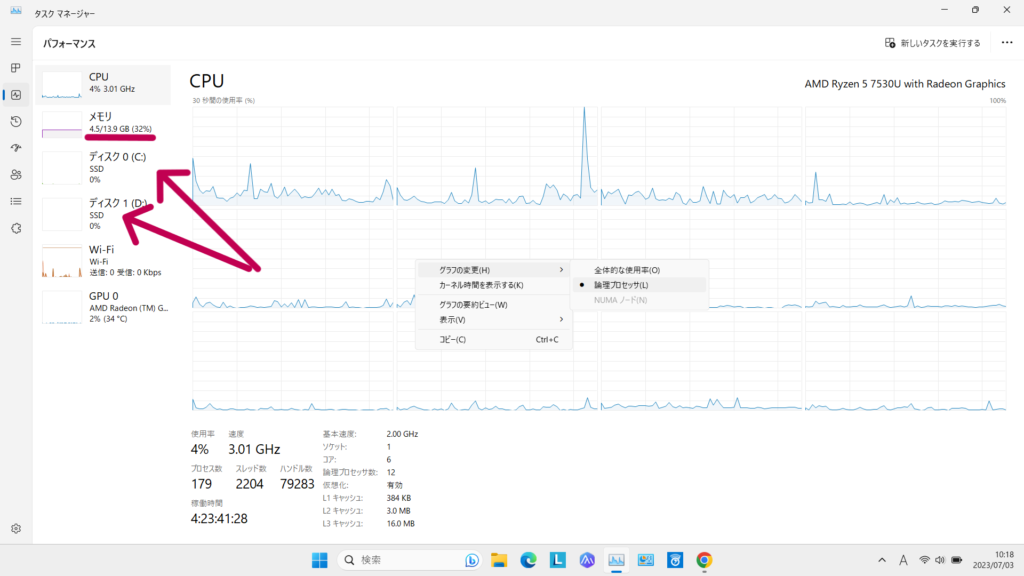
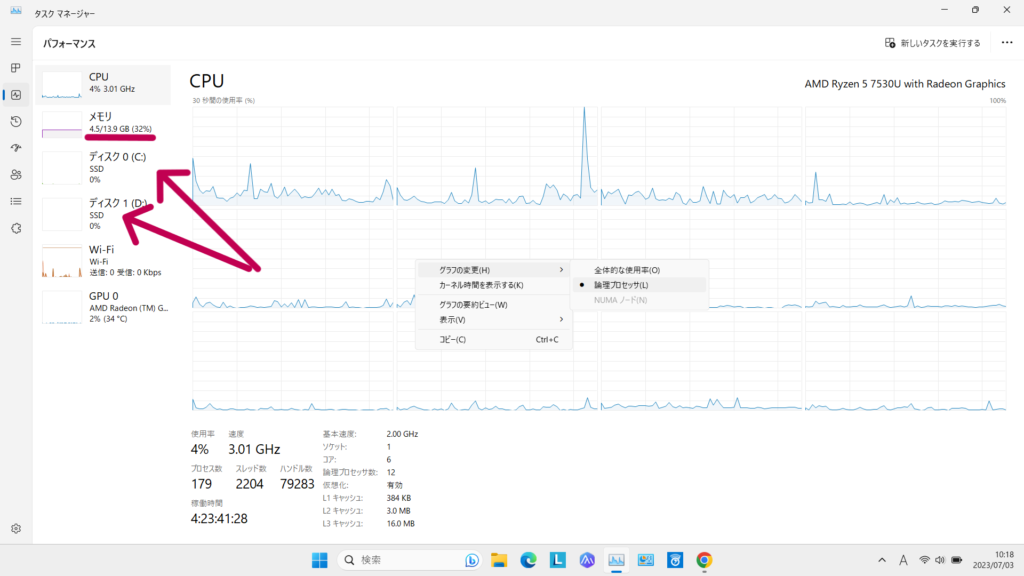



余談ですが、CPUをグラフのように12スレ表示させるには、
グラフの中で「右クリック」→「グラフの変更」→「論理プロセッサ」で変更できます!
あらゆるストレージを初期化
ここからは「おまけ」ですw
コマンドプロンプト(管理者)でストレージを初期化する方法を説明します。
確か、起動中のOSの入ったストレージを初期化は無理です。
コマンドプロンプト(管理者)を実行します
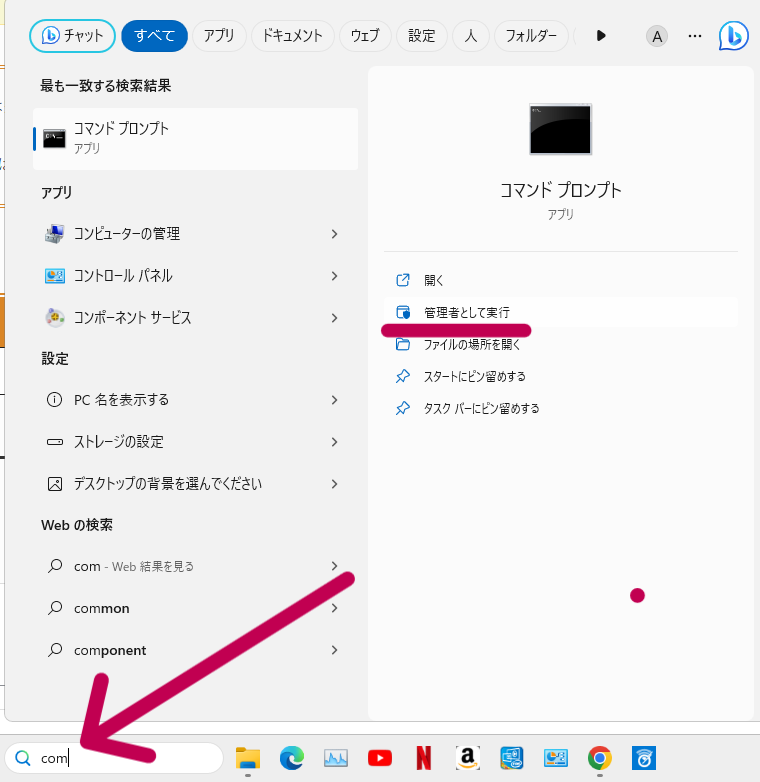
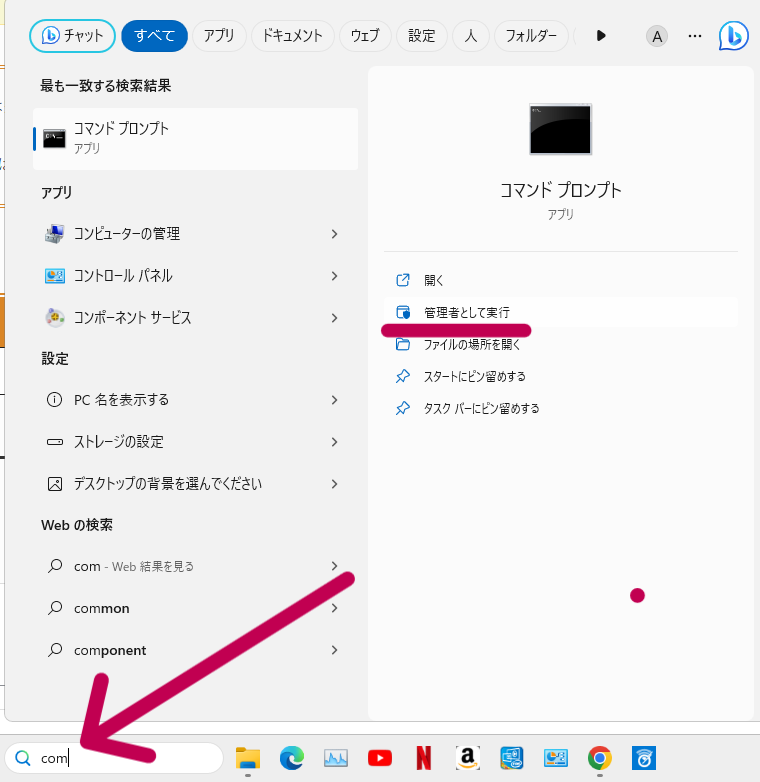
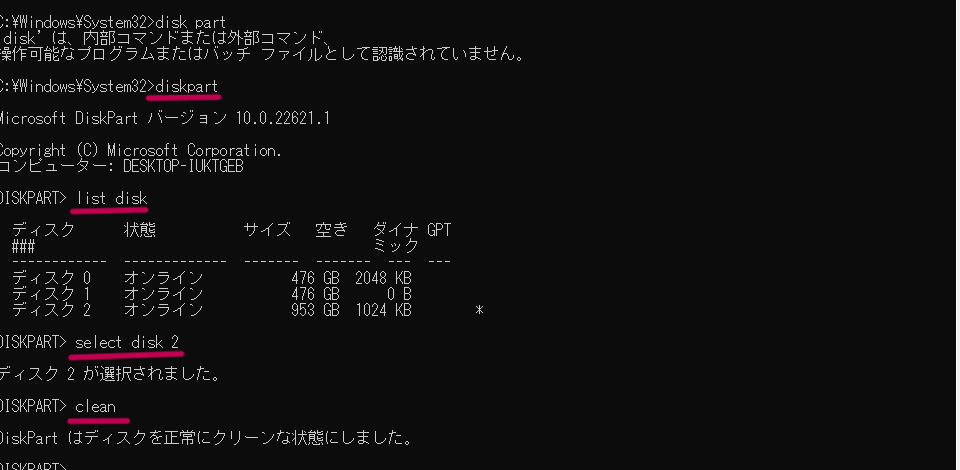
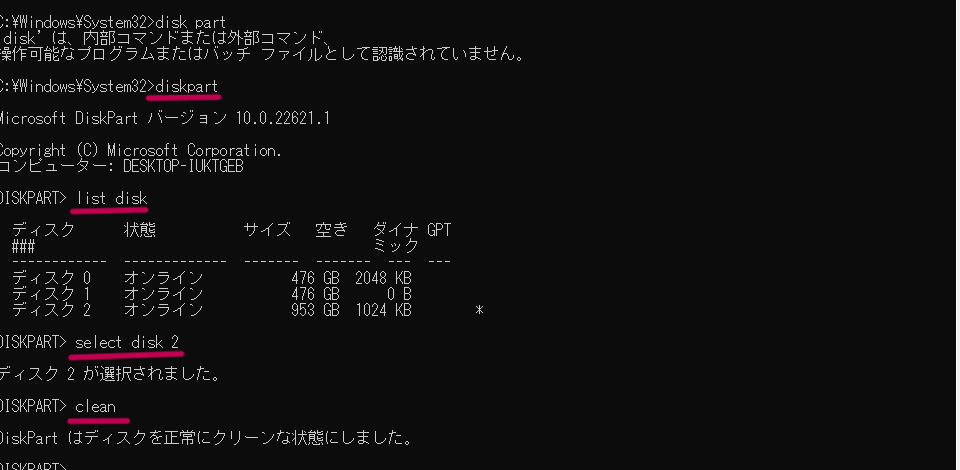
「diskpart」⇒「list disk」と入力して、
次に初期化したいディスクを選びます。ここでは「2」のディスクを選んでます。
「select disk 2」とします。選択されたら、
「clean」と入力して完了です。
Lenovoさんのパソコンはこちらから購入できます!





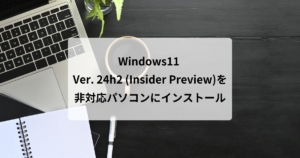





コメント