いまさらFAXを買いたくない
今更、FAX?そう思われる方がほとんどだと思います!
ですがFAXでしか、やりとり出来ない業者さんがいる事も事実です(せめてメールぐらしてよw)
私も、アルコールの注文は毎回FAXで送らなくてはいけません。
ただ持っているFAXが古くて、送信時に送りローラーがすべって調子悪いのです・・・
ですが、FAXを使うなんて、この酒屋さんだけなんです!その為だけに
今更FAXを買いたくない!!
そこで、パソコンからFAXの送受信する事にしました!
パソコンでFAXをするにはそれほど難しい設定や、初期投資がかかる訳ではありません!
準備する物
1.パソコン
2.スキャナー付きのプリンター(コピー出来ればスキャナーも出来ます)
3.FAXモデム(購入するのはこれだけだと思います!金額も安い物で大丈夫です!)
4.モジュラーケーブル(LANケーブルではありません。)
この4つさえあれば、パソコンからFAXの送受信できます!
しかも、添付データでパソコンの中で保存なり、書き込みすれば「用紙が必要ありません!」
受信したFAXで必要だと思ったものだけ、プリントアウトすればよいです!
接続方法
FAXモデムが届きましたら、中身を確認しますが・・・
流石、中華製ww 説明書すらありませんw(まぁ、説明書が必要なほどのものではありません)
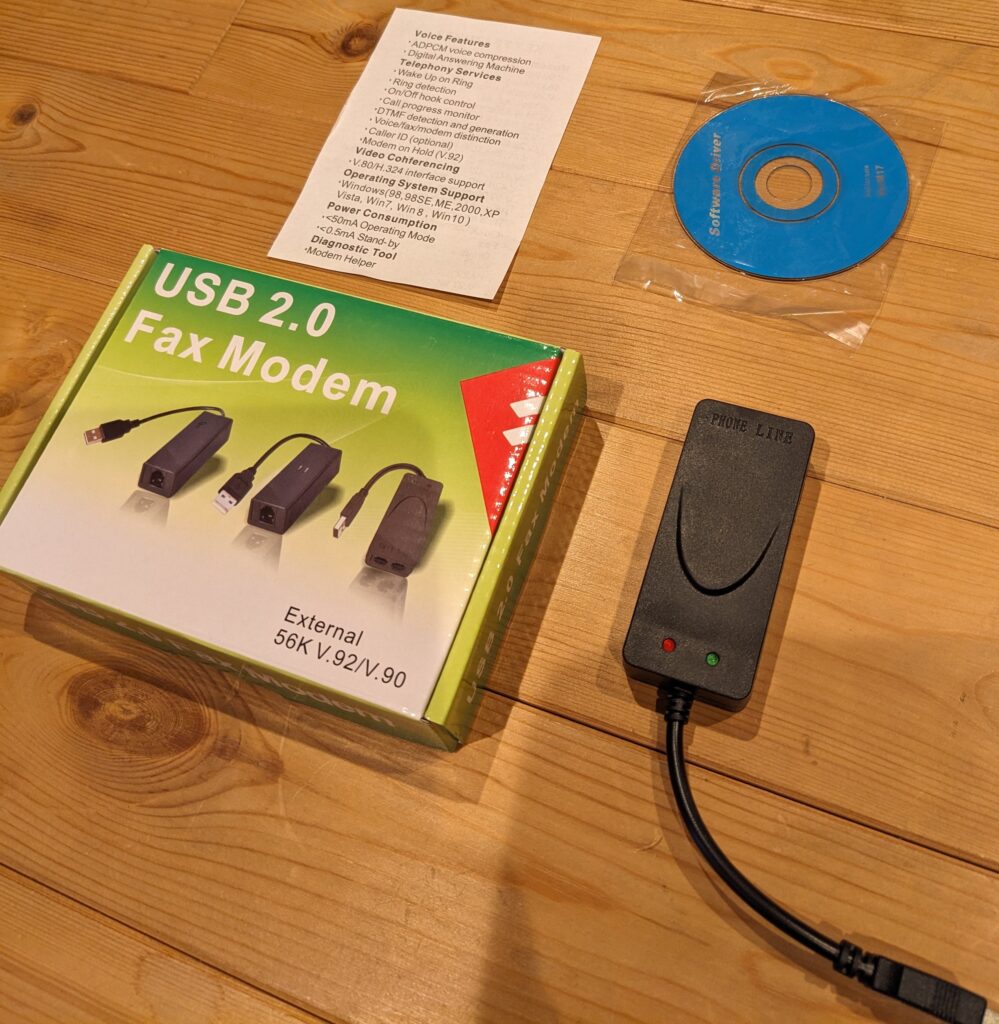
小さなCDが付いていますが使いません(インストールドライバー)
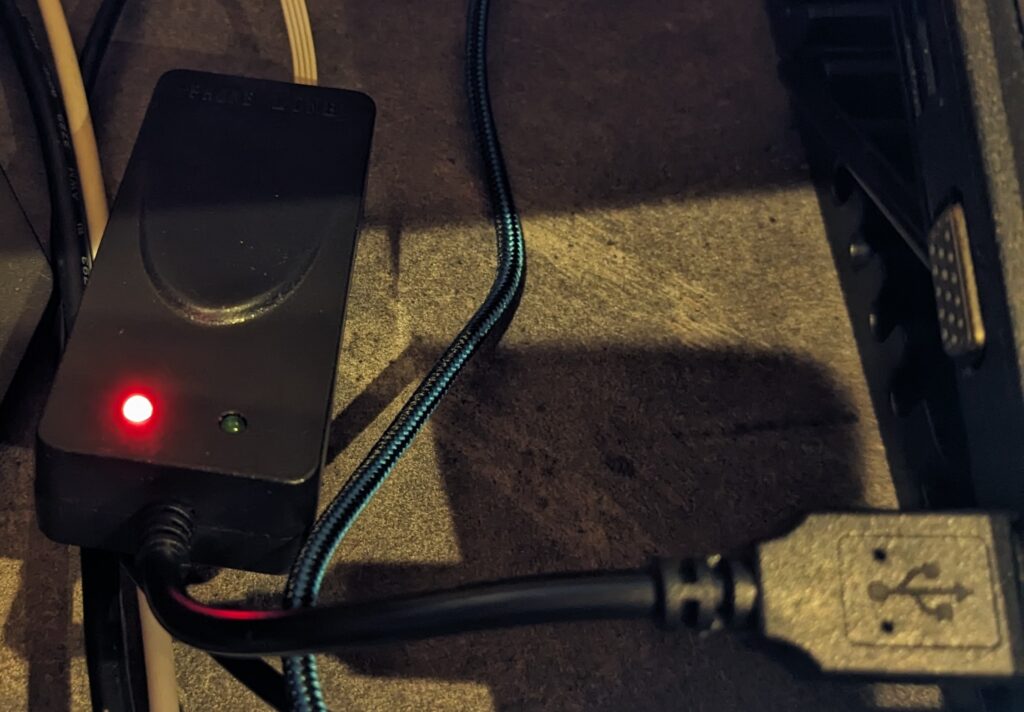
USBに挿すと赤いランプが点灯します。
FAXモデムをUSBに挿すとデバイスが認識してくれますので、そのまま使えます。
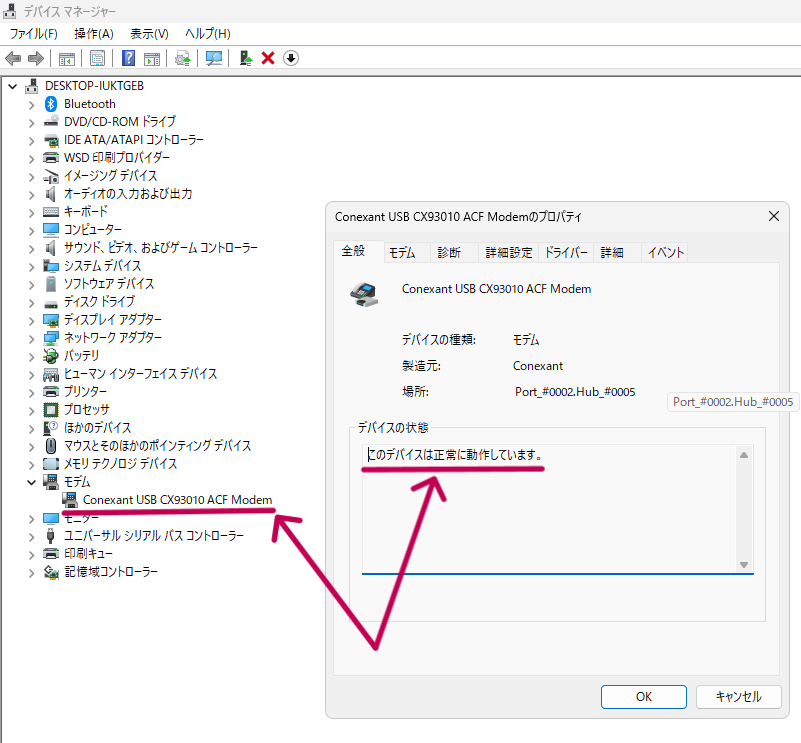
次に、モジュラーケーブルを接続します。
私は、ソフトバンクBBユニットとNTTのONUがありますが、ソフトバンクBBユニットに接続します。
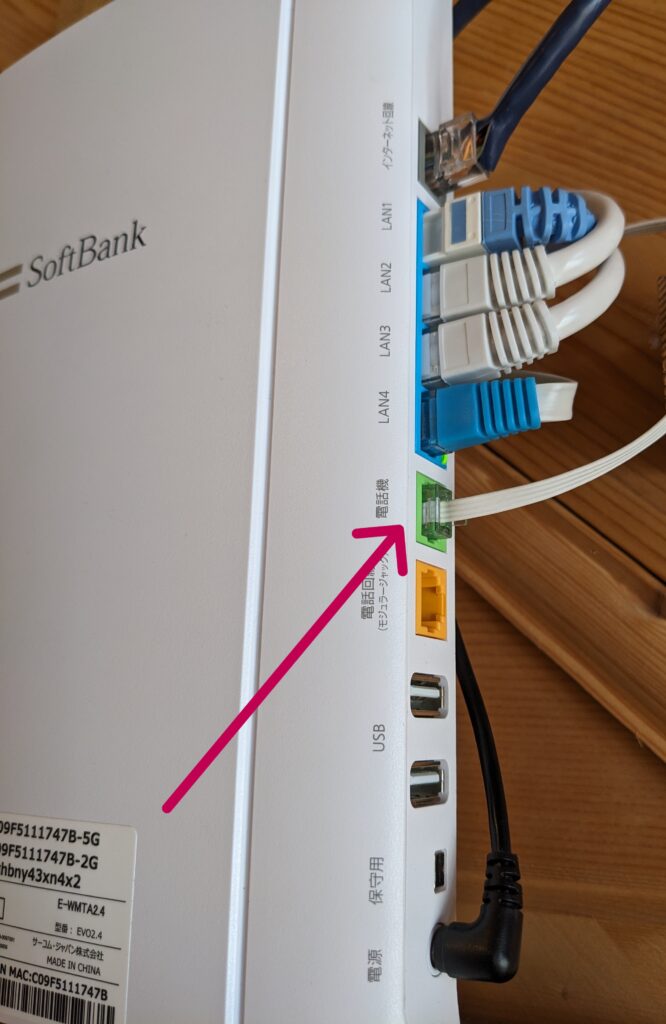
「電話機」に挿します。
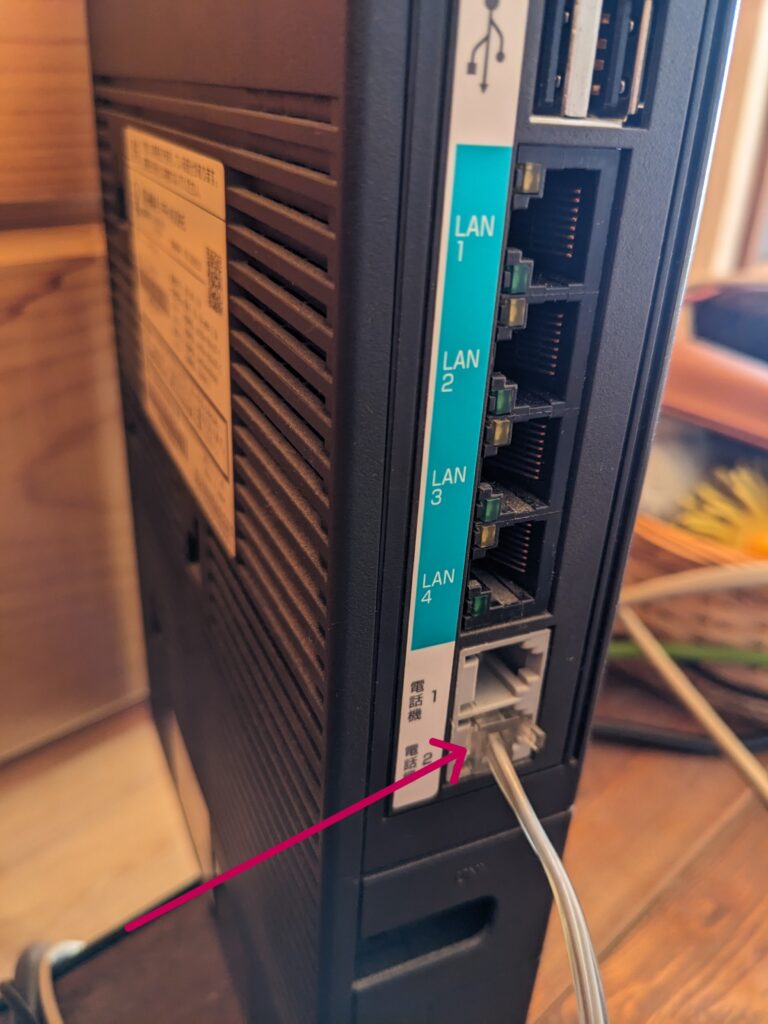
NTTのONUに挿す場合は電話機1か2のどちらかに挿します。
次にFAXモデム側は、「LINE」と「PHONE」の2カ所挿す場所がありますが、
「LINE」に挿します!
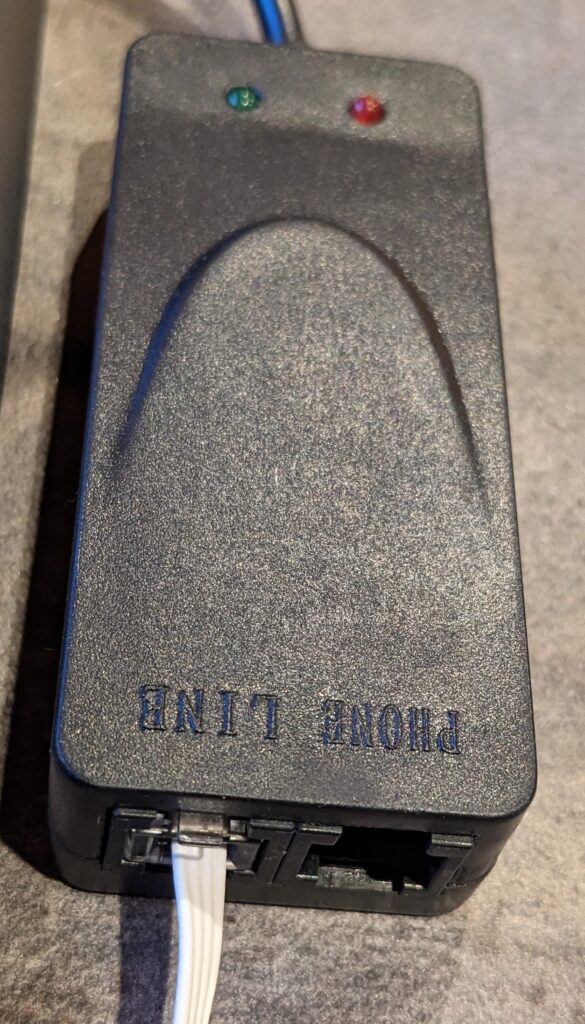
これで、接続は完了になります。めちゃくちゃ簡単です!
「windows FAXとスキャン」をインストール
FAXの需要が無いせいなのか、Windowsのアプリにインストールされていないので、
「windows FAXとスキャン」をインストールします。
インストールは「設定」⇒「アプリ」⇒「オプション機能」の中にあります。
矢印の「機能を表示」をクリックします。
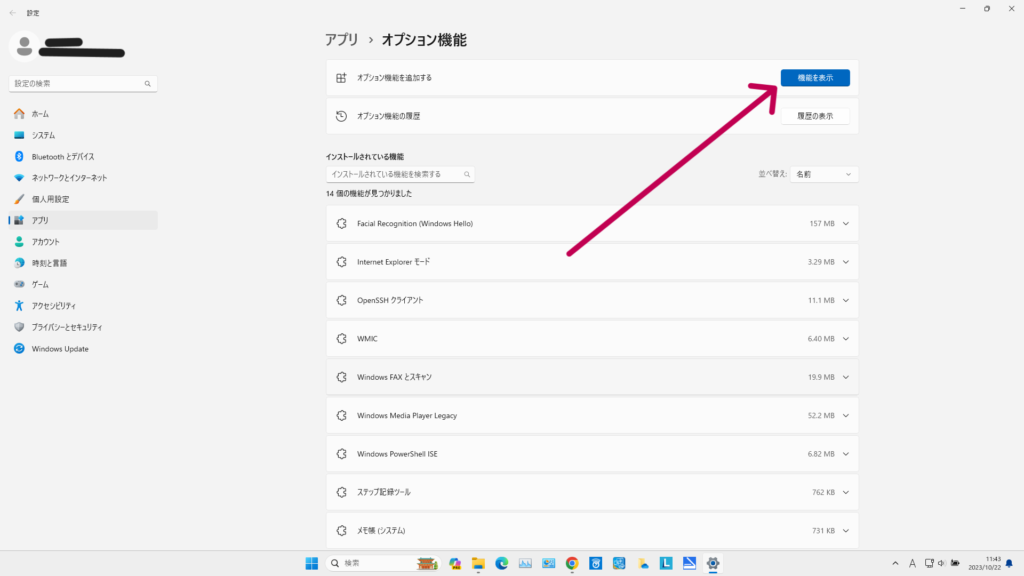
検索に「FAX」と入力するとWindows FAXとスキャンの機能が出てきますので、
チエックボックスにチエックを入れて、「次へ」⇒「インストール」をクリックします。
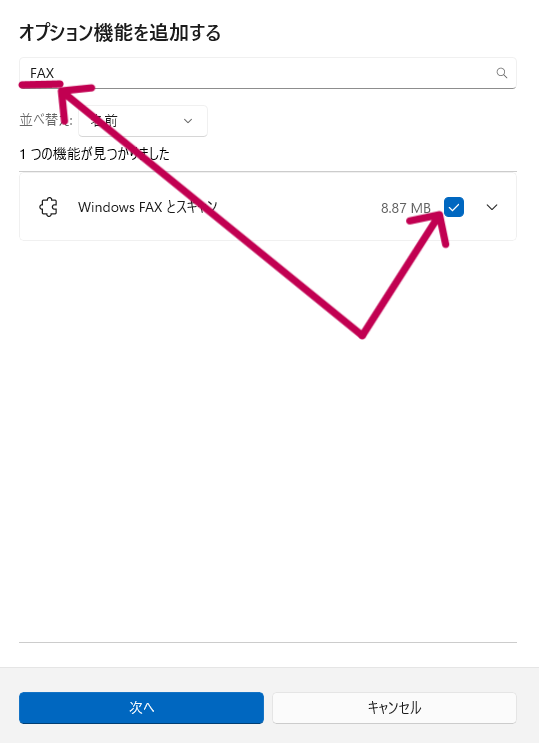
インストールが始まります。数分かかります。
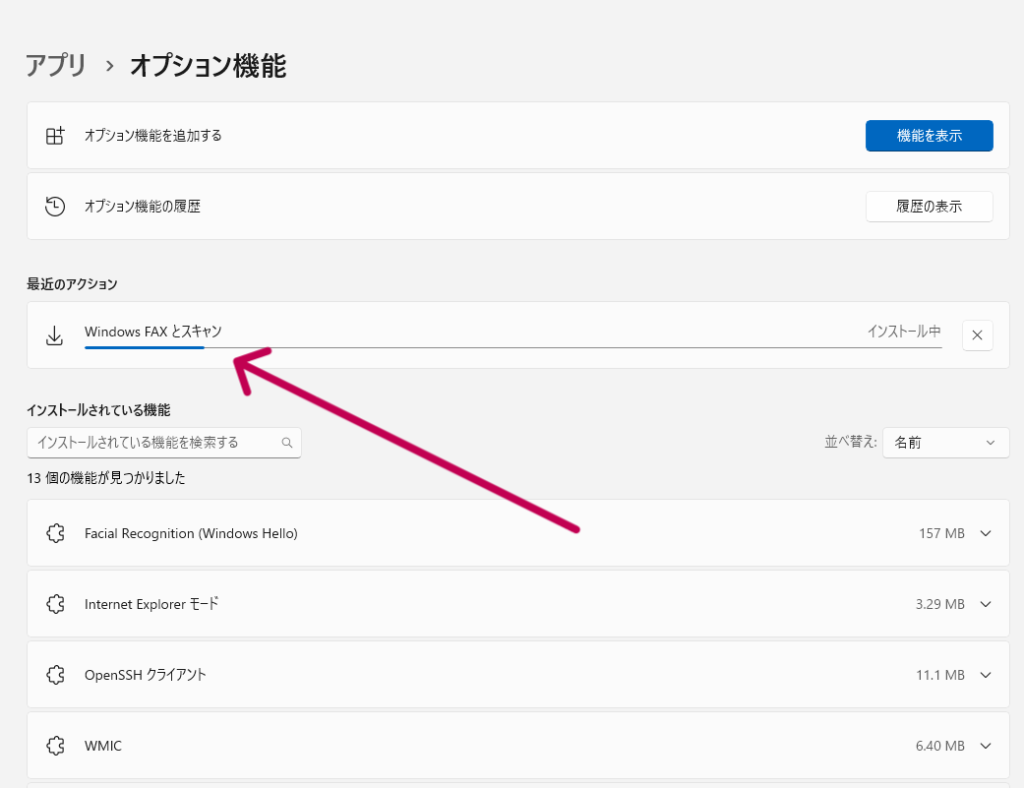
インストールが終わりましたら、あとはFAXの設定になります。
FAXの設定
まず、先程インストールした「Windows FAXとスキャン」を開きます。
場所は「全てのアプリ」を開いて、「Windowsツール」をクリックします。
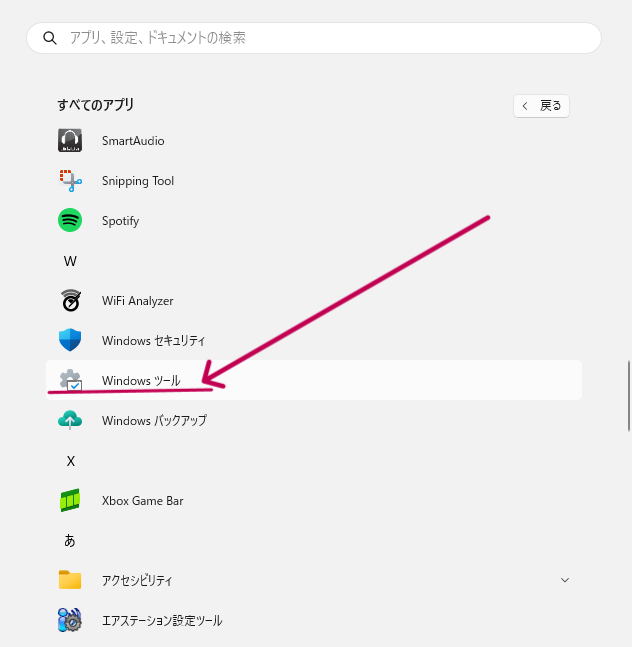
アプリに「Windows FAXとスキャン」がありますので、
右クリックして、ショートカットの作成をします。
デスクトップにアイコンを作ると楽になります。
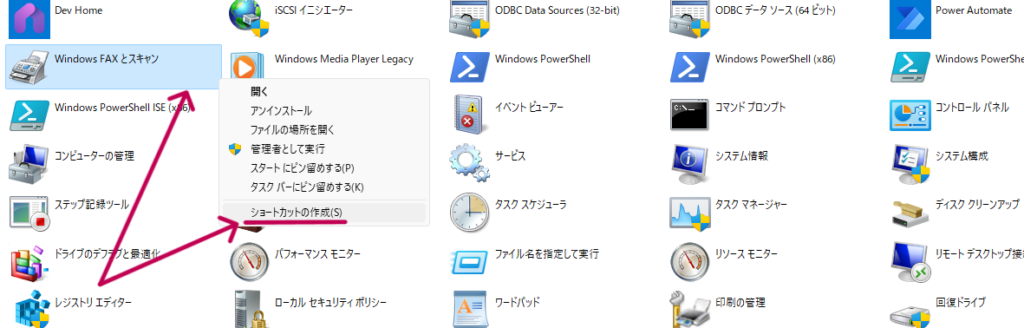
Windows FAXとスキャンを開いて、「ツール」から「FAXのアカウント」を追加します。モデム選択などの画面になります.
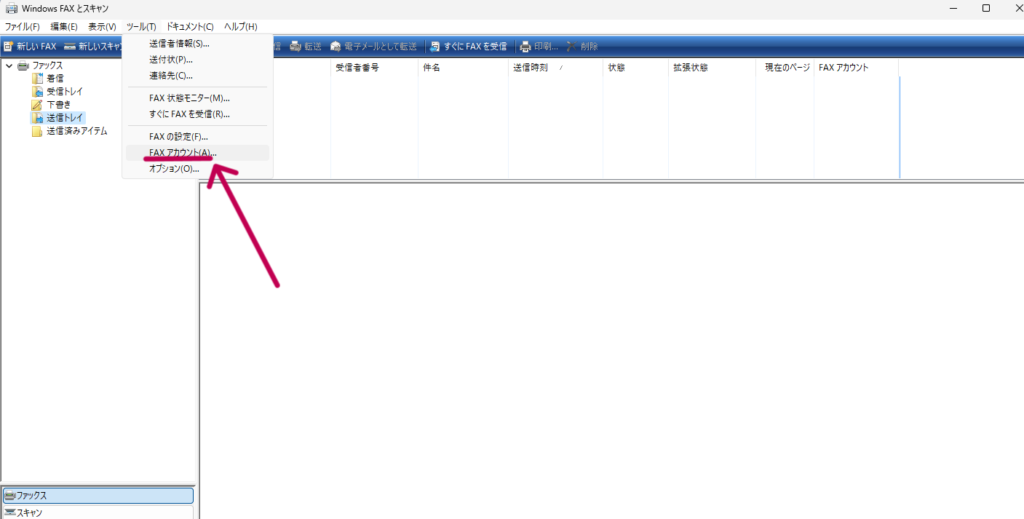
「FAXモデムへ接続します」を選択
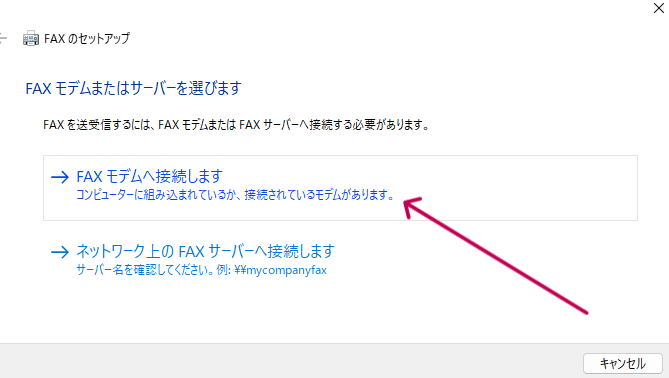
「次へ」をクリック
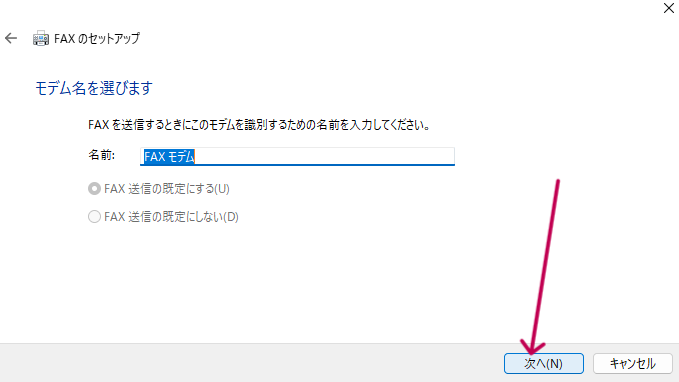
「自動的に応答します」を選択
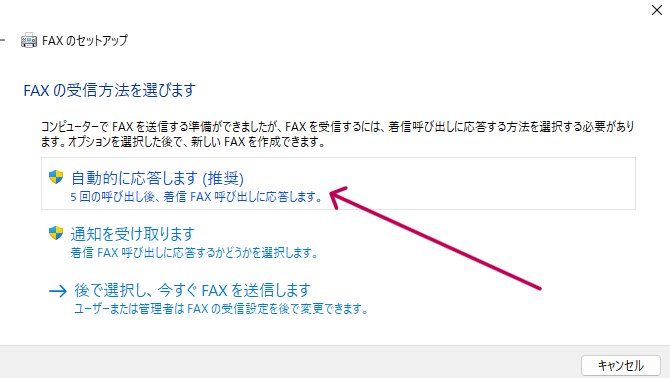
プライベートネットワークにしている方は、「許可」をクリック
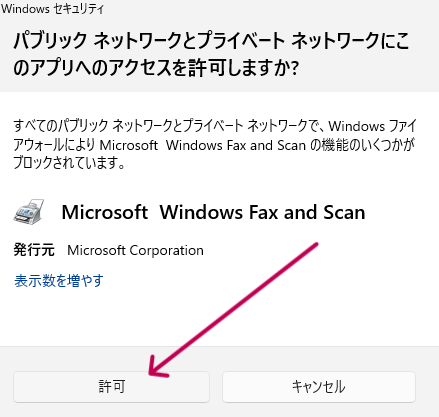
これでアカウントの設定は完了です。
次は所在地情報を設定します。
「コントロールパネル」の検索に「電話」と入力します。
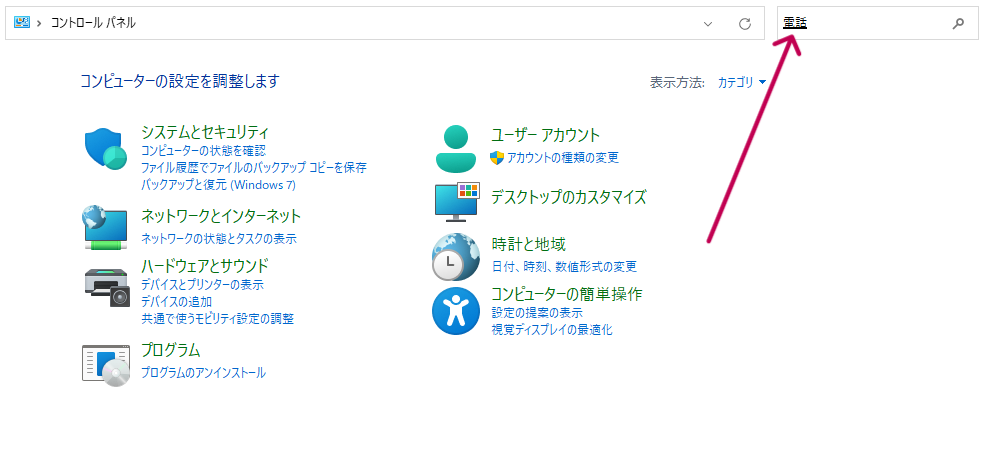
電話とモデムをクリックします。
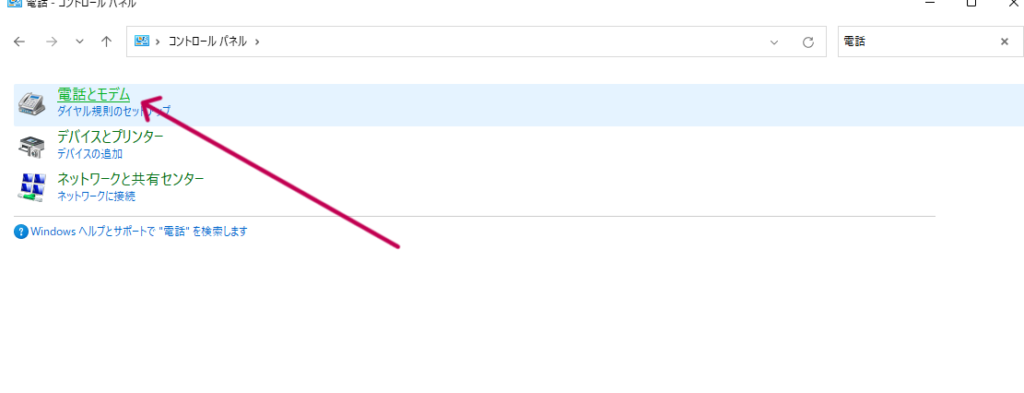
3桁の市外局番です。(下の段は必要なければ変更または、空欄で大丈夫です)
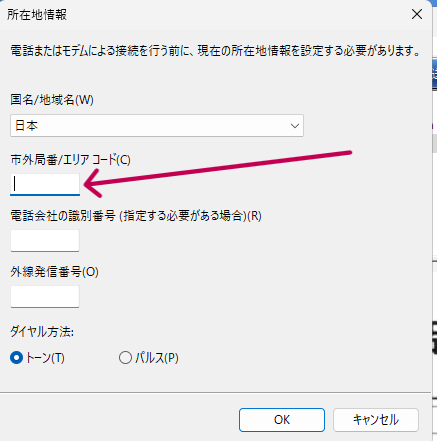
以上で全ての設定は完了しました。
送信する
設定が終わりましたので、早速送受信テストをします。
「FAX送受信テスト」と検索しますと、キャノンさんなど自動で送受信テストしてくれます!
※キャノンさんの番号は 043-211-9261です。
新しいFAXをクリックして「宛先」に番号を入力。
スキャンするか、添付ファイルを選択して、
「送信」をクリック!
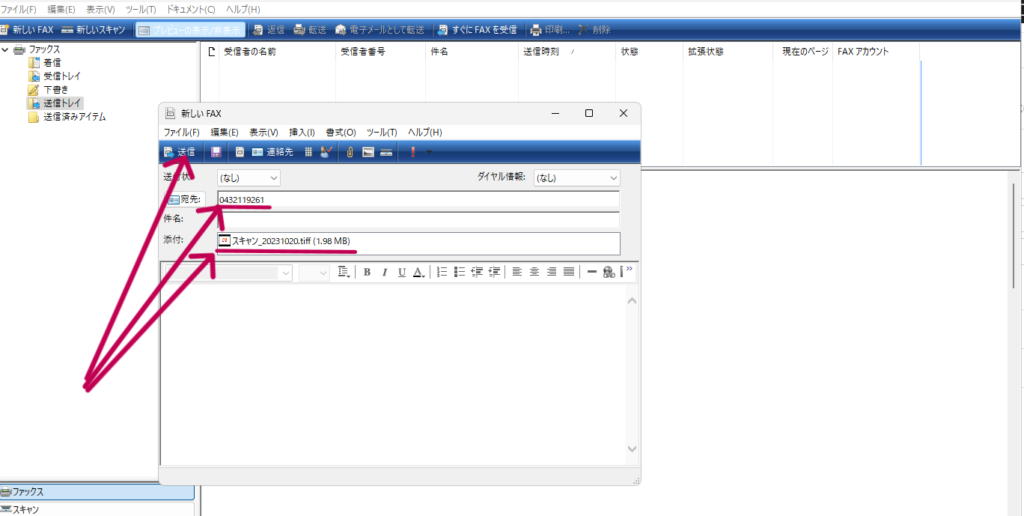
返信がきますので、正常に送受信できました!
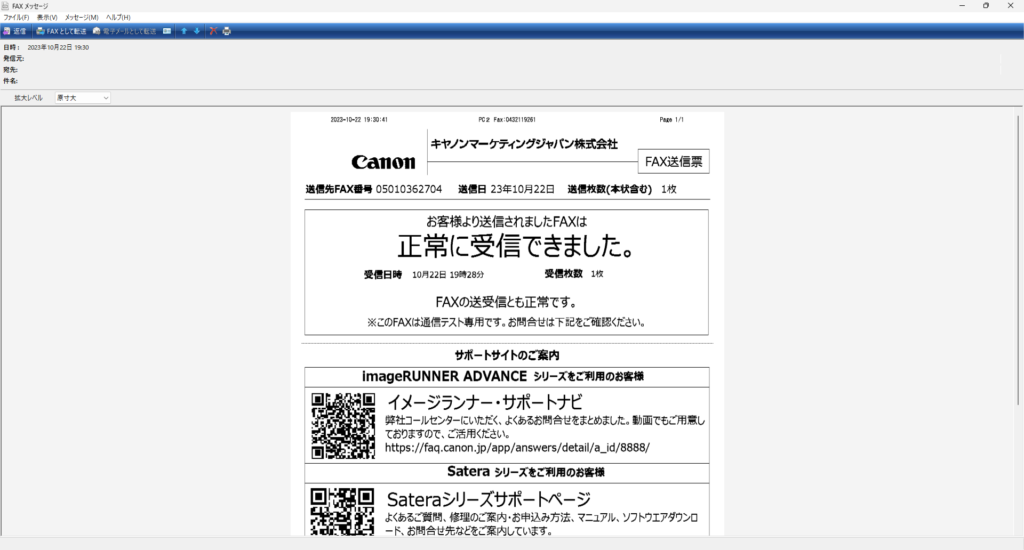



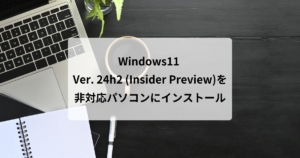





コメント