非対応パソコンでも
Windows 11は約5年前までぐらいの比較的、「新しいパソコン」なら普通にインストール出来ますが、
それ以前に発売されたパソコンは「非対応」になって、
「普通にインストールできません」
ですが、絶対にできないのか?と問われると、
10年以上前のかなり古いパソコンでも、
 norihobby
norihobby簡単にインストールできます!
たまに不具合が起こるとか、ブルースクリーンになるとか耳にしますが、
私は今まで「5台の非対応パソコンにインストールしましたが、一度もそのような事は無いです」
ただ、Microsoftが推奨していませんので、もしインストールされるなら、
自己責任でお願いいたします!





私がWindows 11をインストールした中で、一番古いパソコンが、
「SONY VAIO VPCEB18FJ」という約13年前のパソコンです。
ブログを書いたり、YouTubeやnetflixなどの動画を見る程度なら、
まったく問題ありません。
電源の立ち上がりは「22秒」です!
インストール方法
非対応パソコンにWindows 11をインストールするには、いくつか方法がありますが、
ここでは、とても簡単にインストールする方法をお伝えします。
パソコンは最低条件として、



ストレージはSSD、メモリーは8G以上!
Windows 11ダウンロード
「Windows 11ダウンロード」を検索して、次のような画面からISOファイルを作成します。
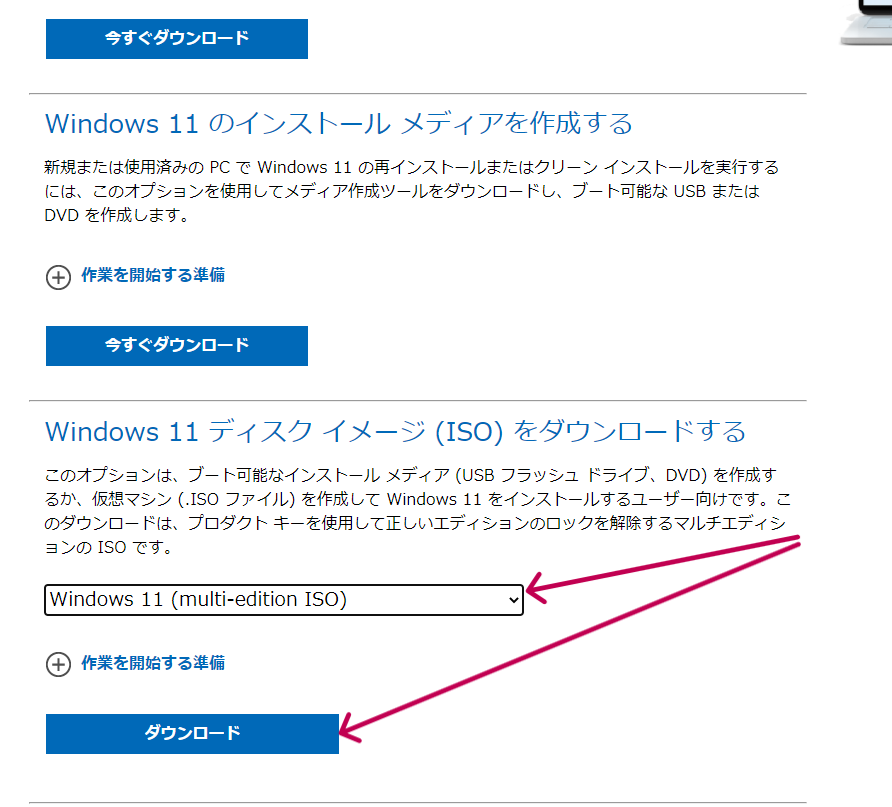
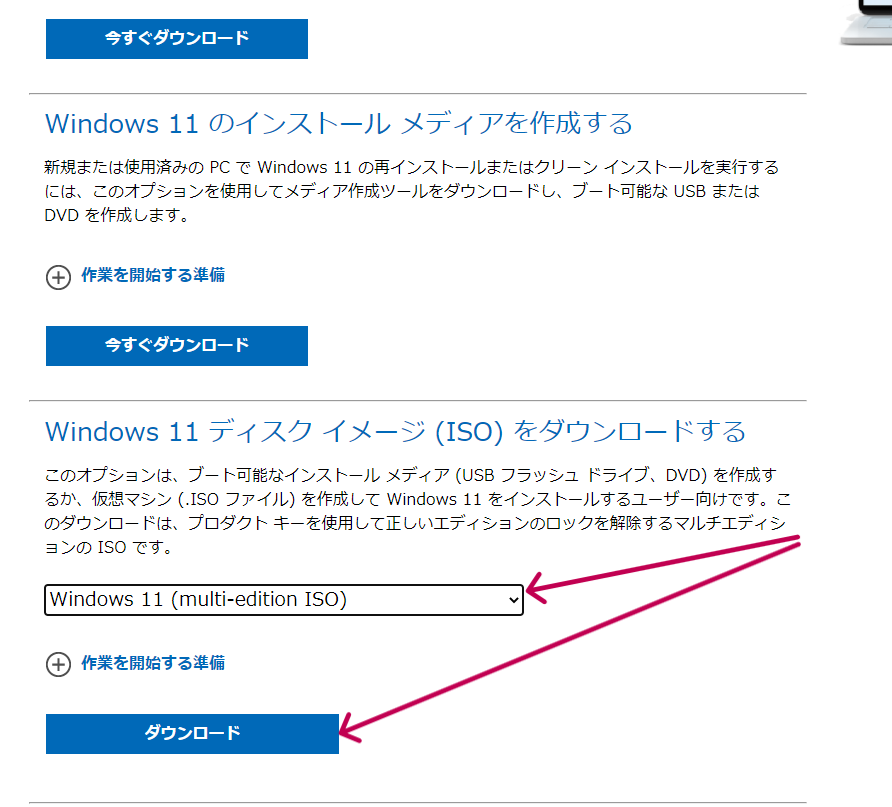



「日本語」を選択して、
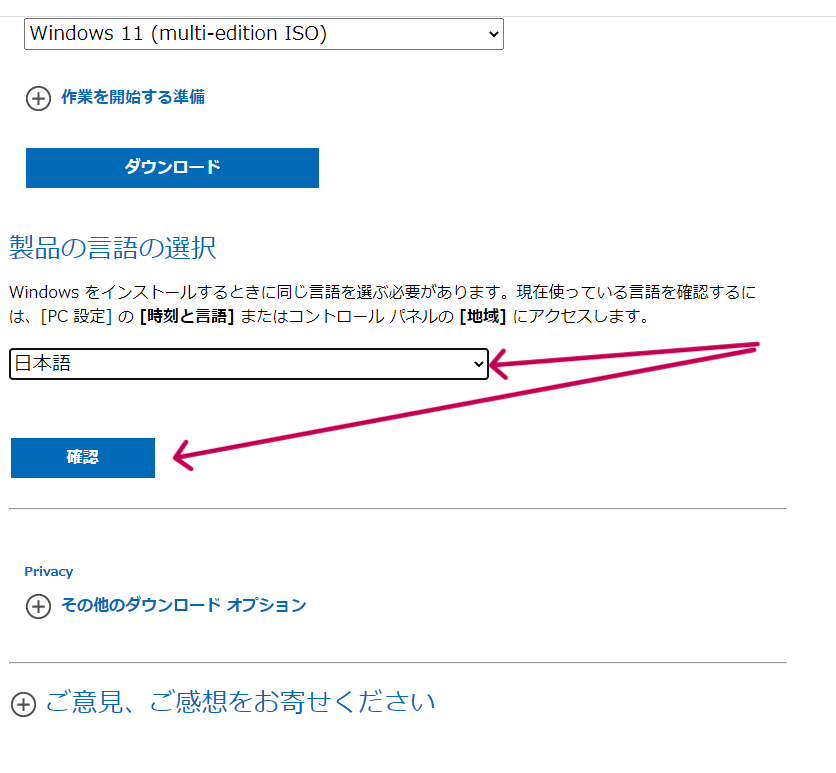
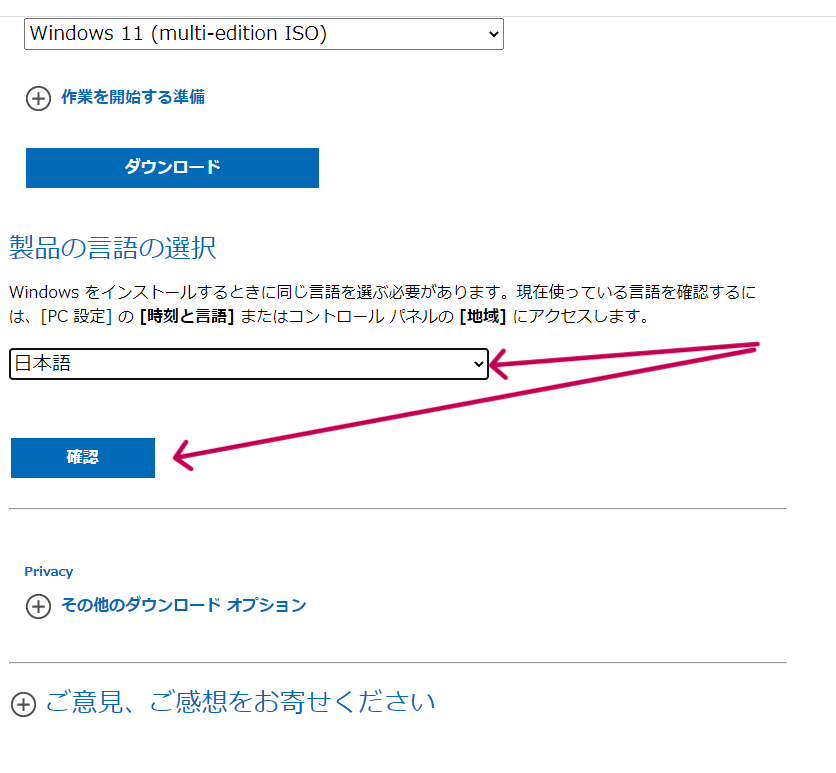



「64bit」をダウンロードします。
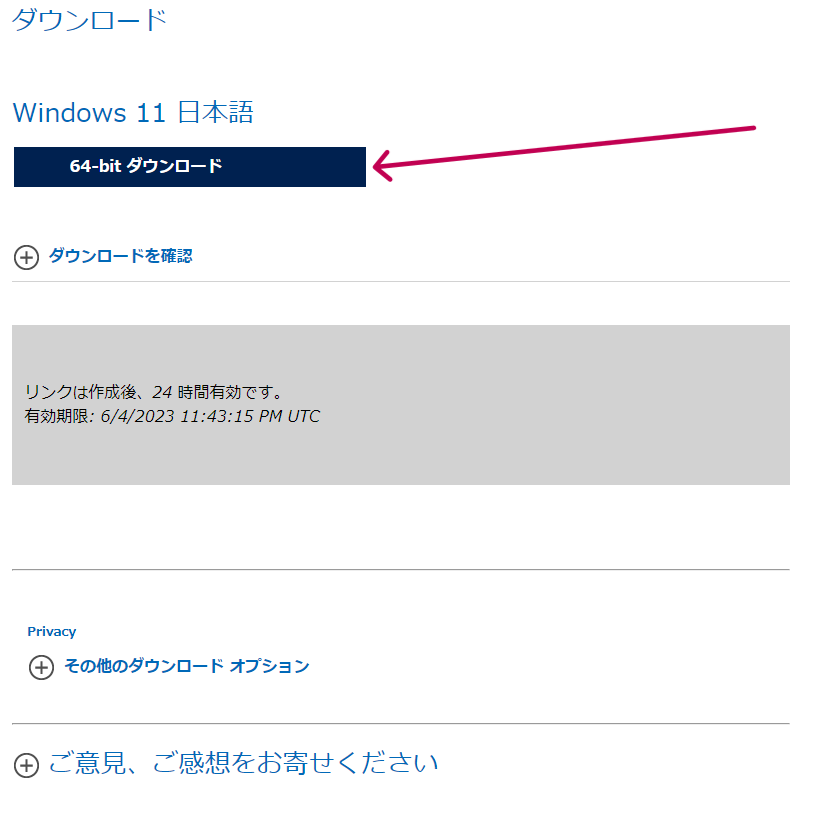
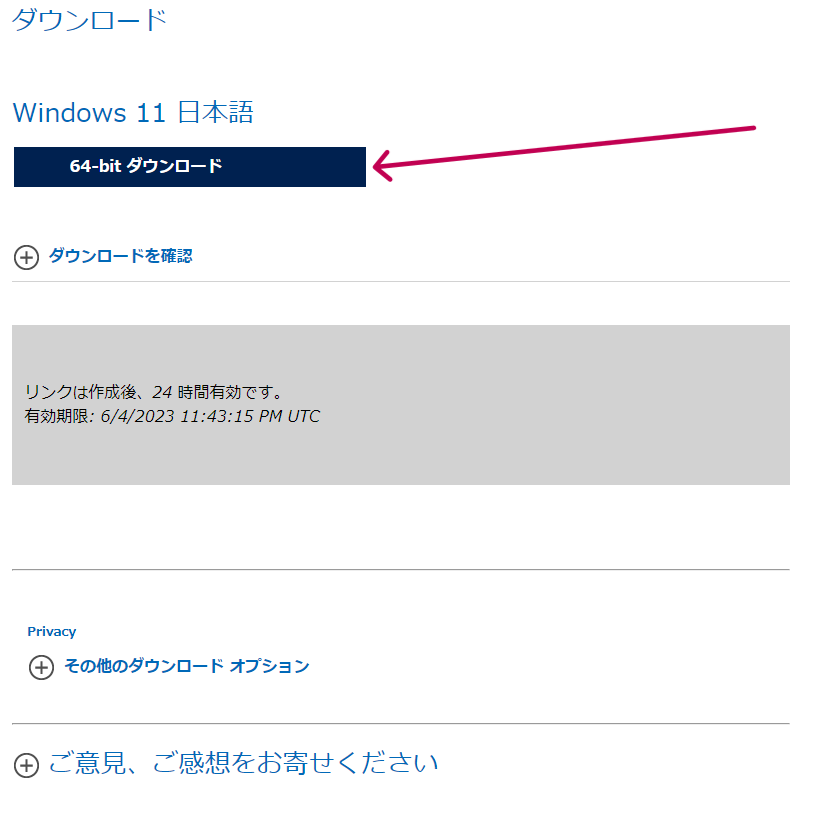
インストール準備



デスクトップに新規フォルダーを作成して、
ダウンロードしたファイルの中身を、
全て新規フォルダーにコピーします。
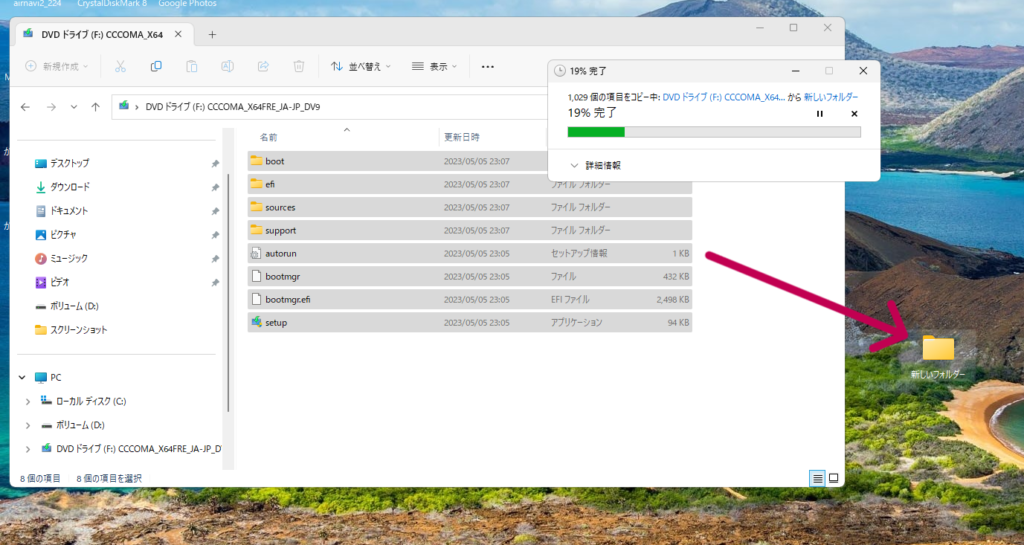
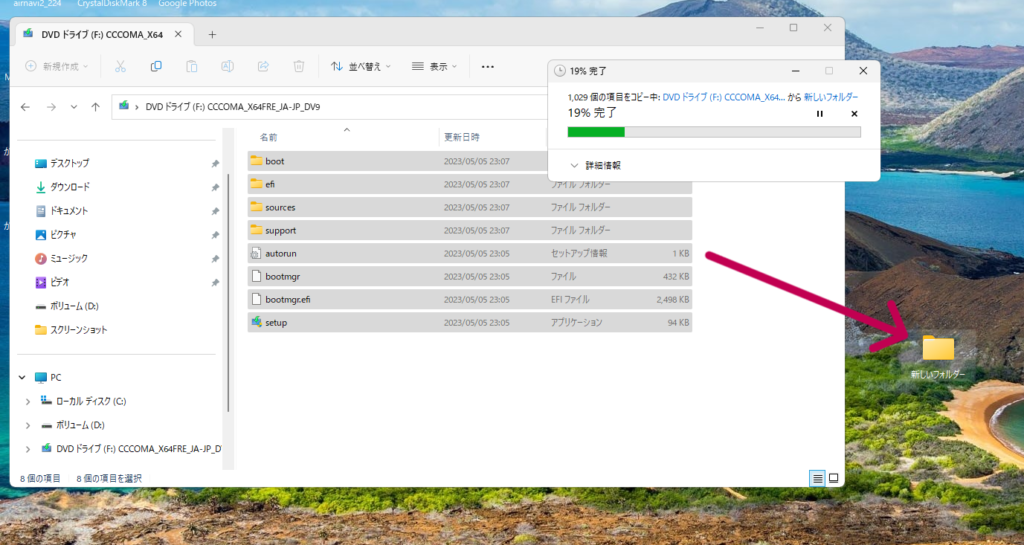



コピーしたフォルダーを開いて、
「上から3番目のsources」を開くと、
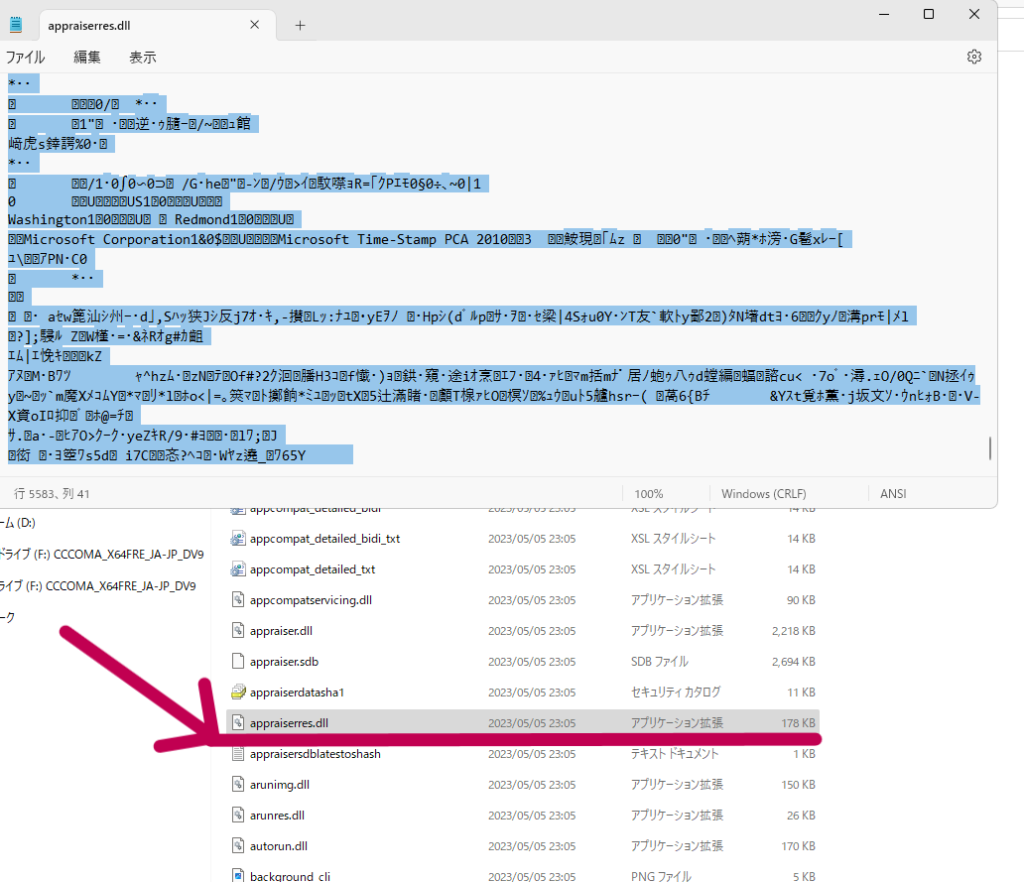
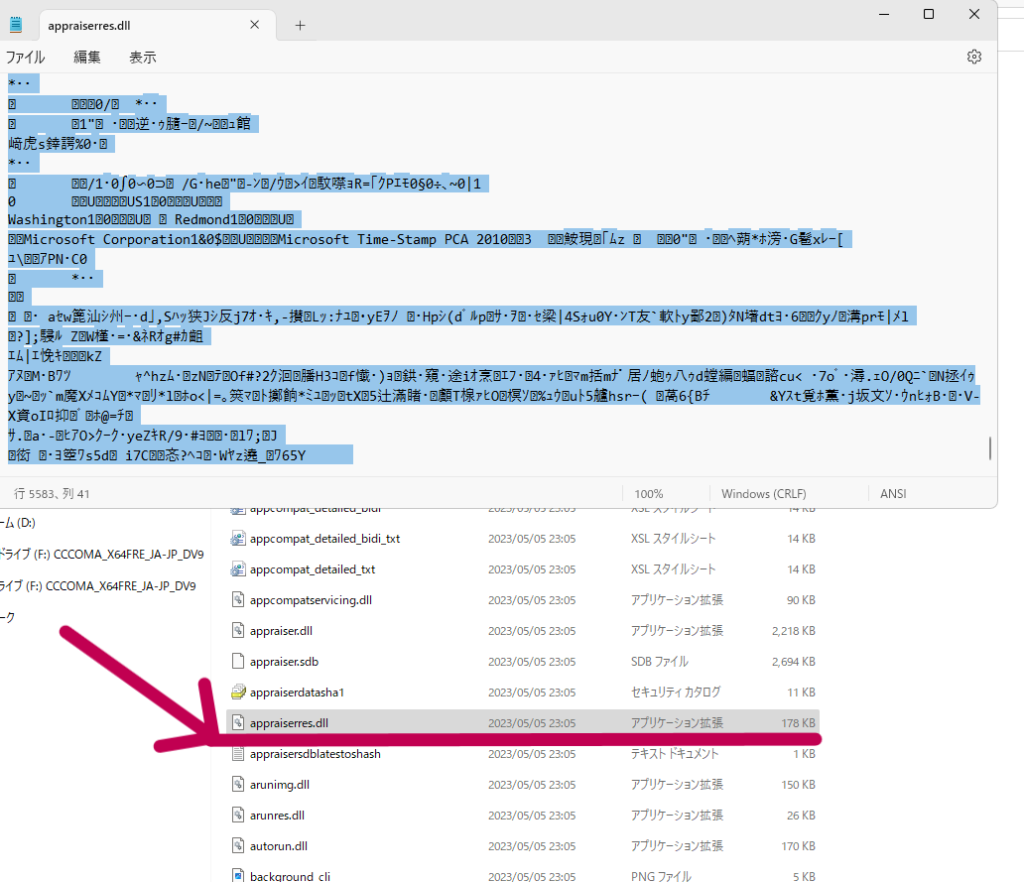
「appraiserreses.dll 178KB」というファイルがありますので、
「メモ帳」で開くと写真のような「意味不明な文字」が表示されますので、



中身を「ctrl+A」で全て選択して、
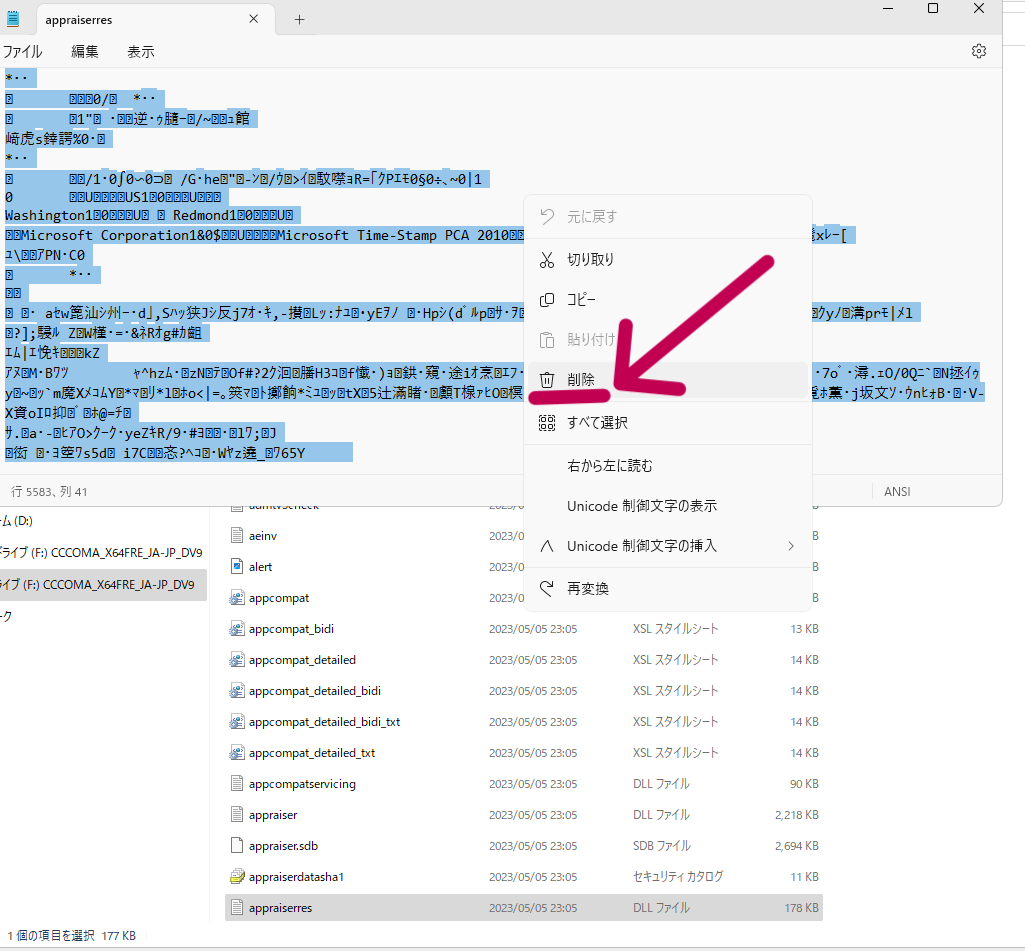
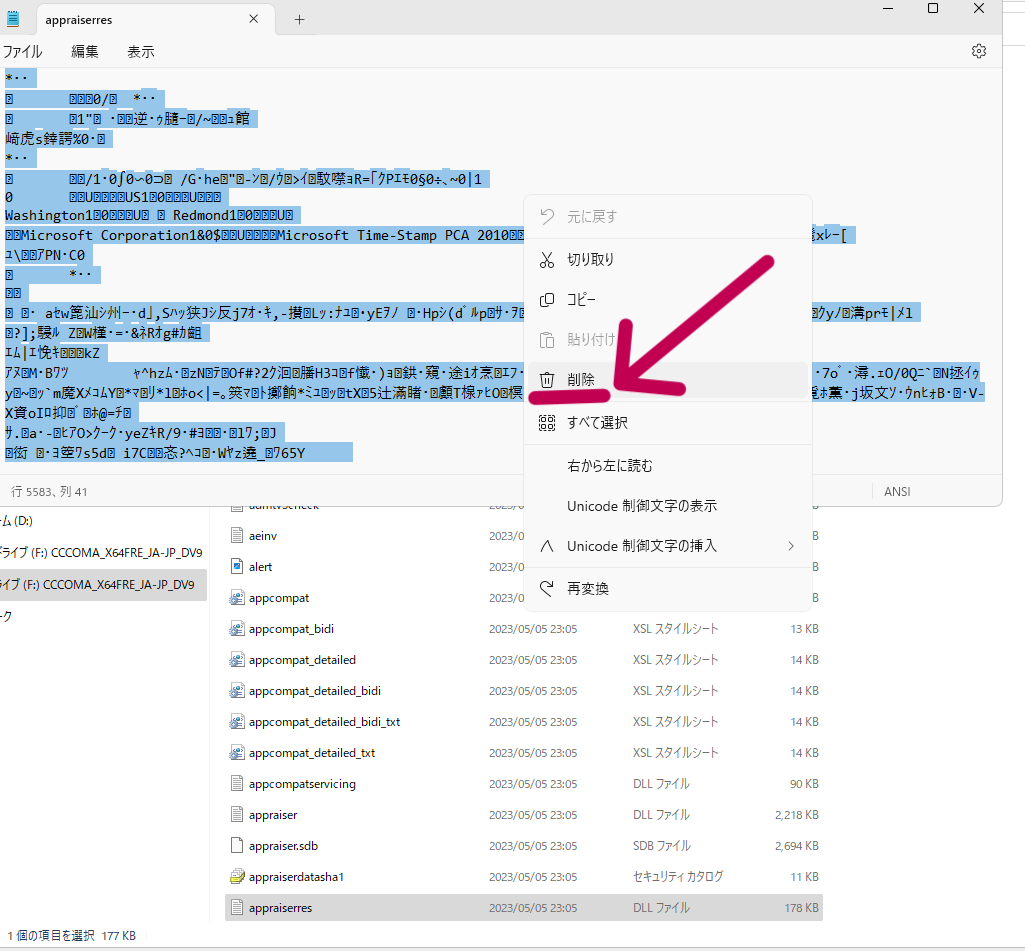
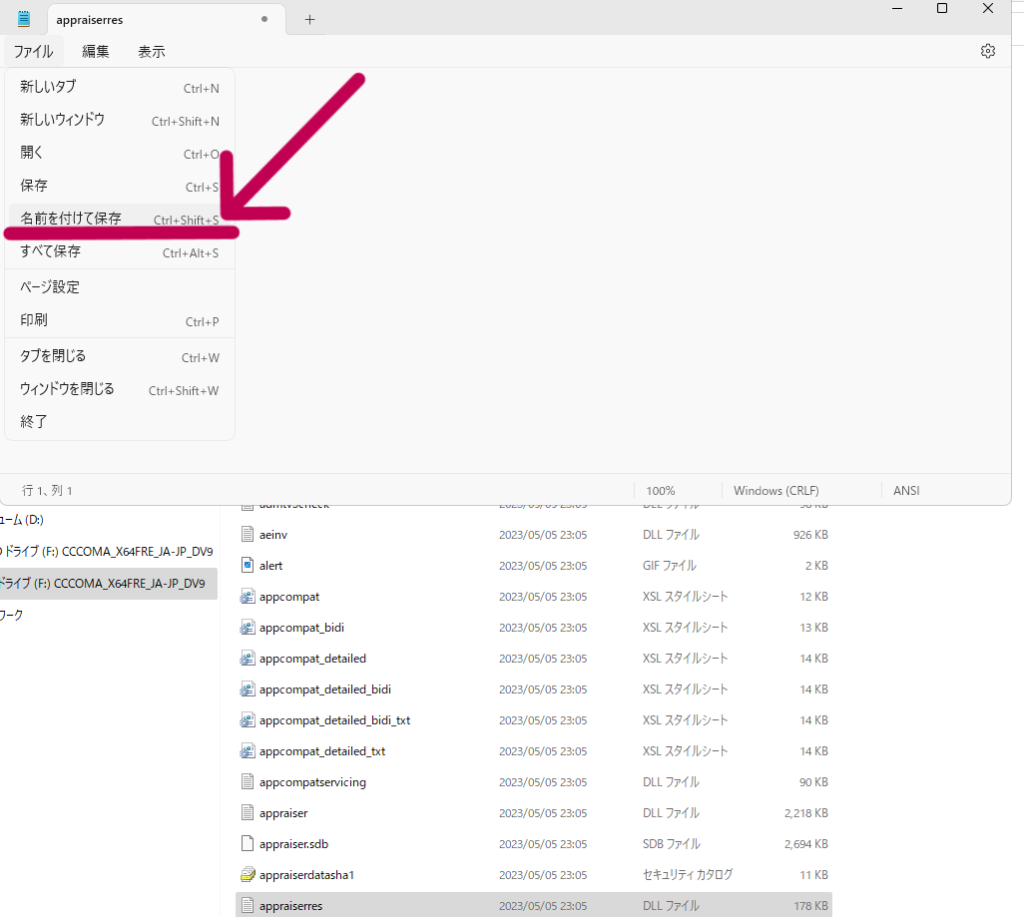
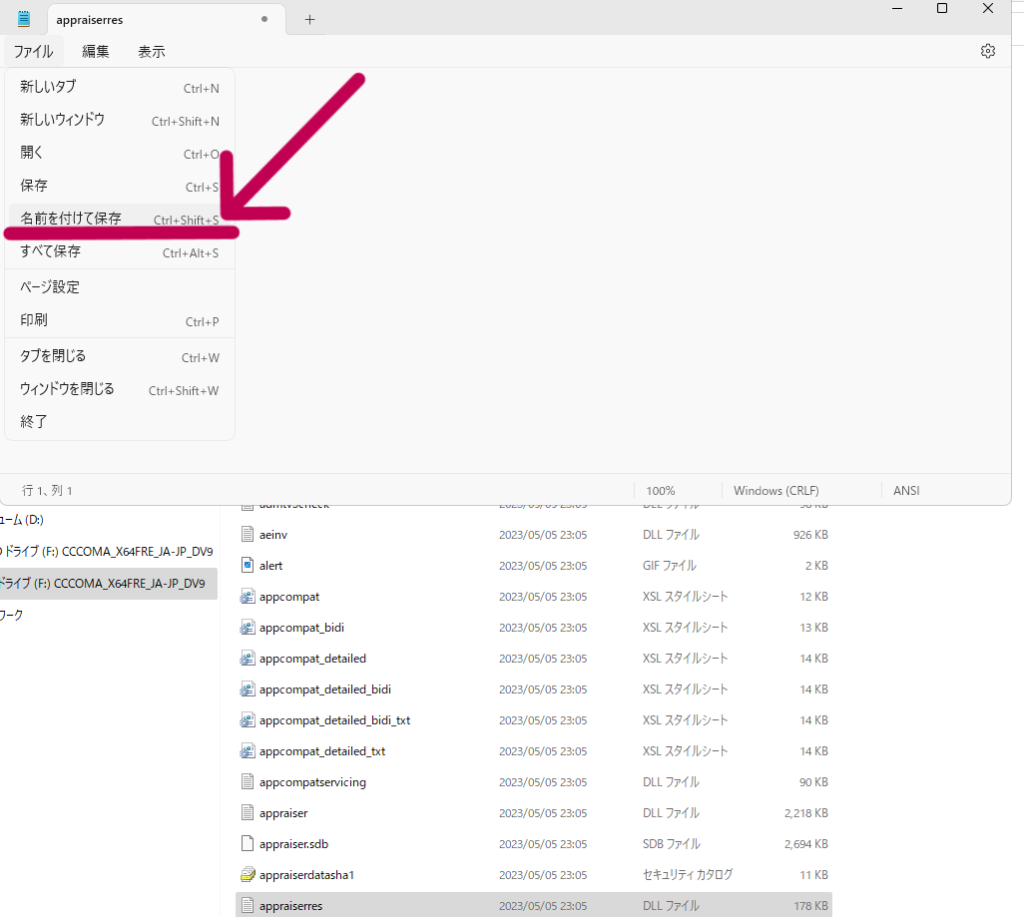
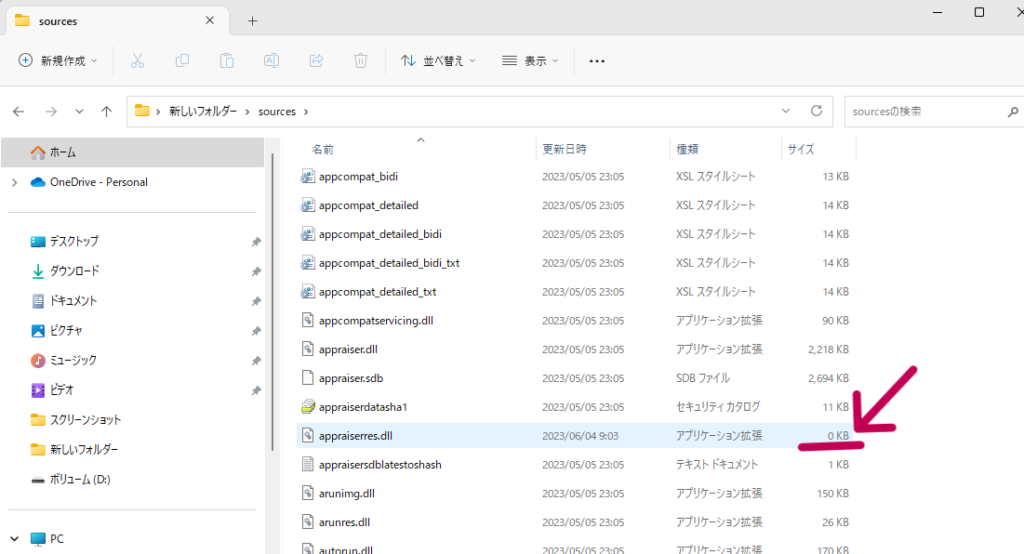
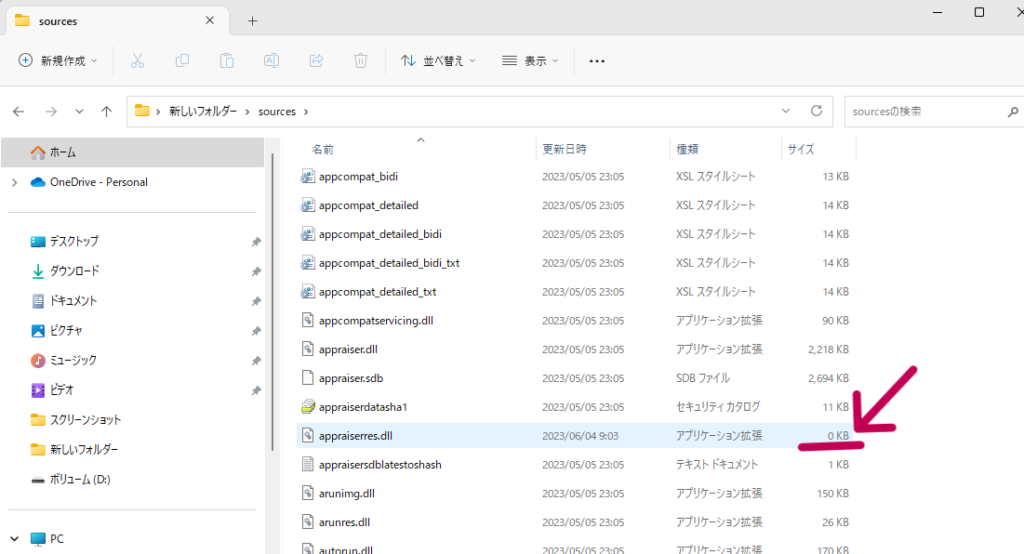



appraiserreses.dllの中身が
178KB⇒0KBになった事を確認します。
これで非対応パソコンへの準備は終了です。
このままセットアップも出来ますし、この書き換えたファイルを「USB」や「Blu-ray」に書き込んでおくこともできます。
新規のSSDにインストールする時は、まずWindows 10をインストールしてから
Windows 11のインストールになります。
Windows 10はメディアを作成して、BIOSのBOOT順をUSBを1番に先に読み込ませます。
10年以上前のパソコンですと、USBを認識しなく(おそらくMBRにすれば認識するかも)、インストールできない場合があります。
その場合は光学ディスクから読み込ませることもできます。
インストール
先程作った、ファイルの「セットアップ」をクリックするとWindows 11のインストールがはじまります。
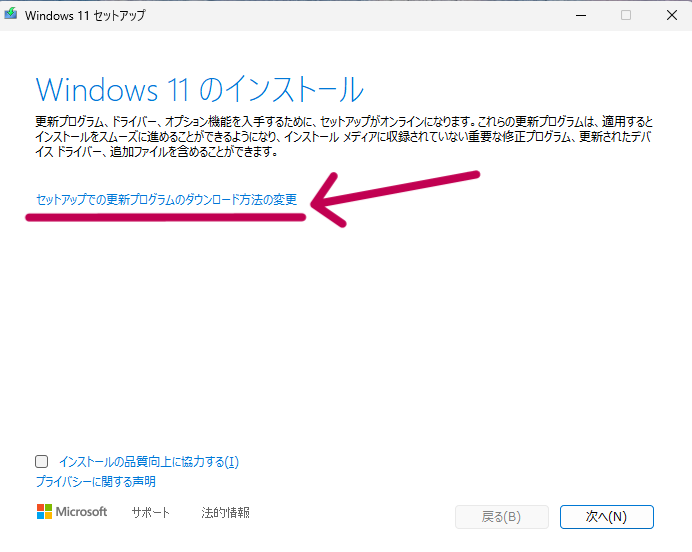
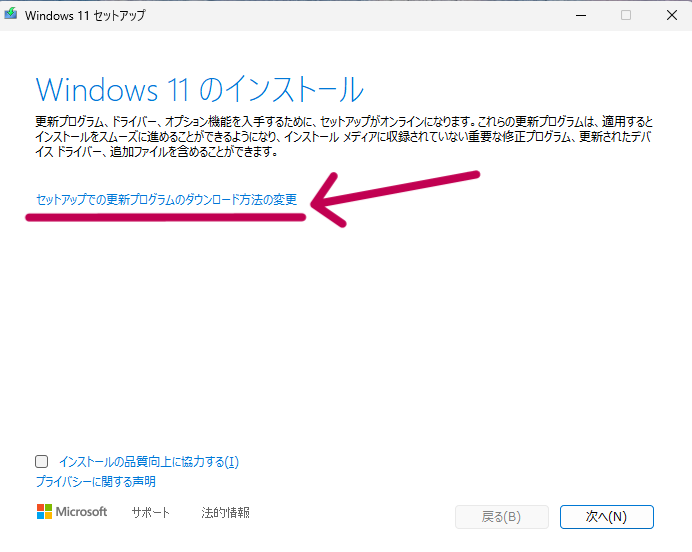



最初にこの画面が出てきますので、
ここをクリックします!
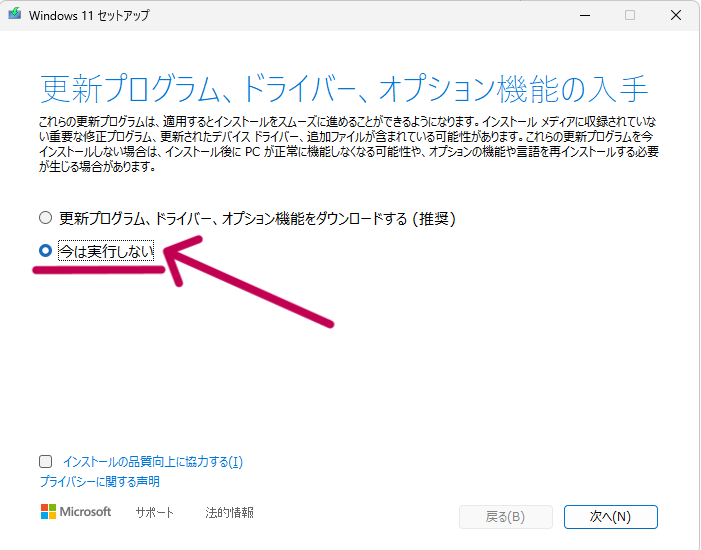
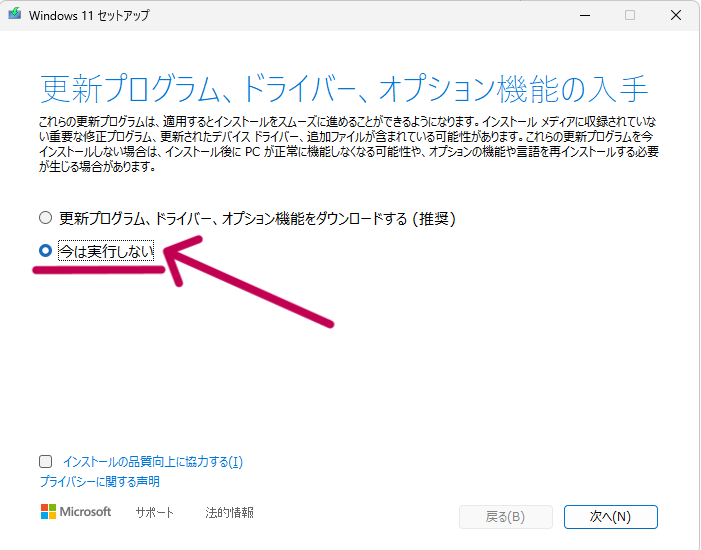



必ず「今は実行しない」を選択して
「次へ」をクリック!
あとは、特に難しい事はありません。画面のメッセージに従って進んで下さい。
無事に非対応のパソコンでもインストールが完了します!



ここまでは、よくあるインストールの方法ですが、
私の考えるクリーンインストールは少し違います。
Windows 11を再度インストールします!
クリーンインストール
先程インストールしたのは、「一部のデーター」を削除し「騙して」インストールしたので、
改めて、非対応パソコンに「正規にインストール」します!
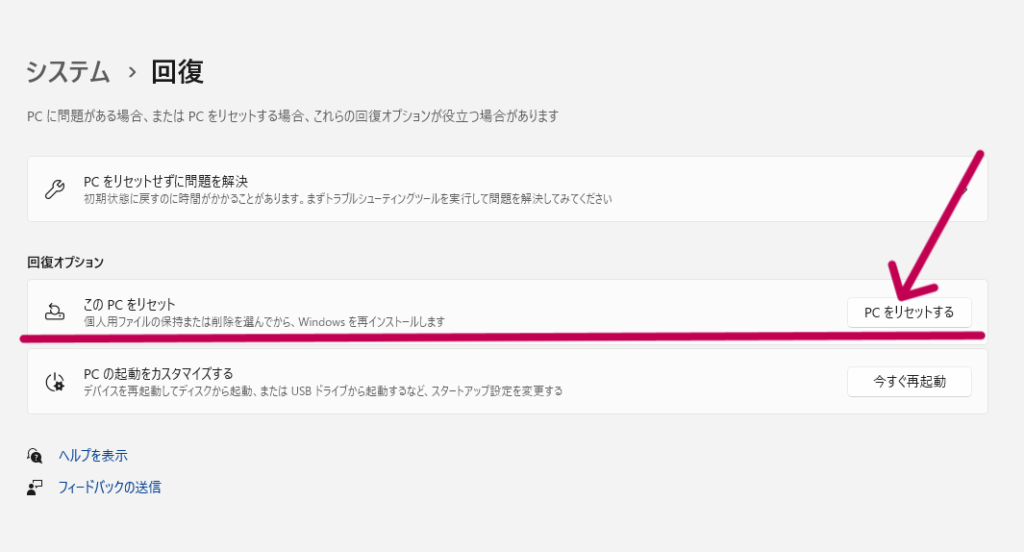
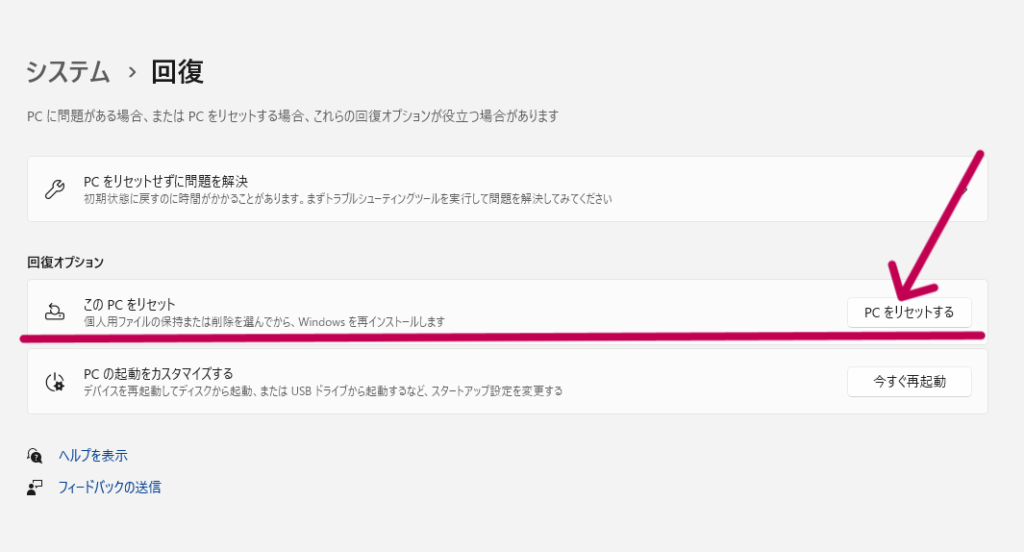



「システム」⇒「回復」をクリックして
「PCをリセット」します!
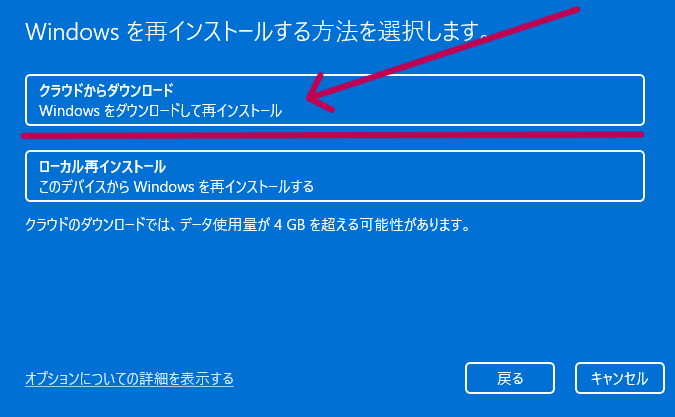
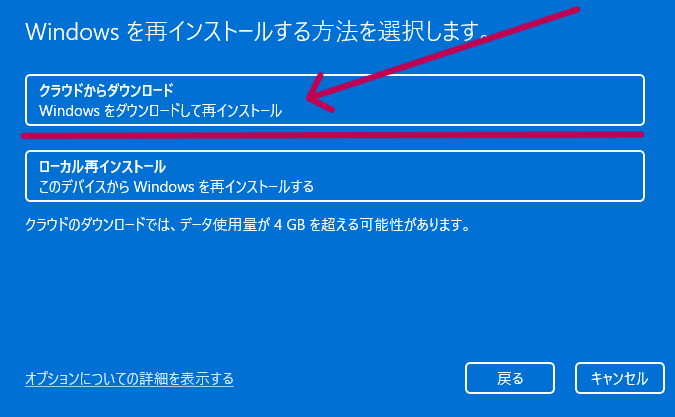



「クラウドからダウンロード」を選択して、
今度こそ「クリーンインストール」します。
インストールが終わったら
Windows 11のインストールが終わりましたら、
必ず「アップデート」で最新の状態にします。
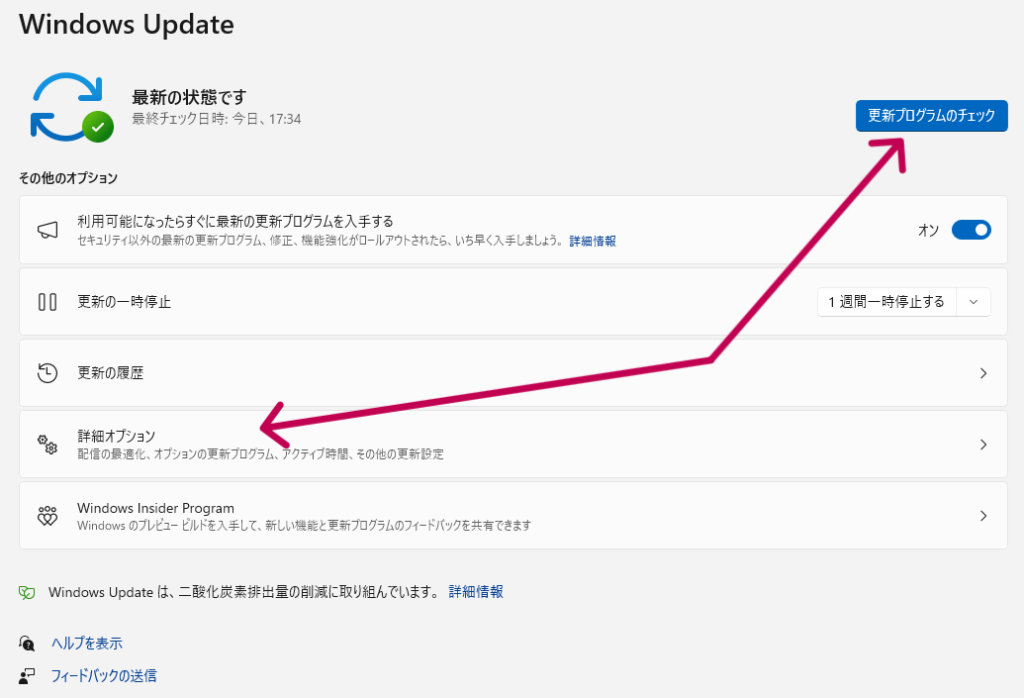
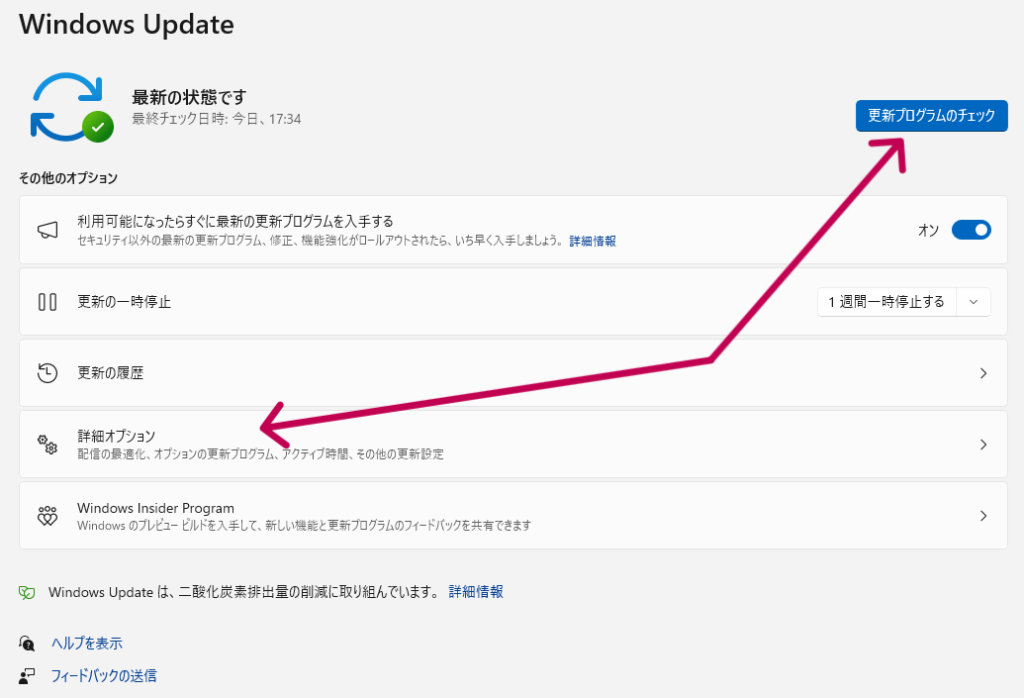
よくあることですが、「ドライバー」が当たらなくて、Bluetoothなど使えない時があります。
「詳細オプション」をクリックして
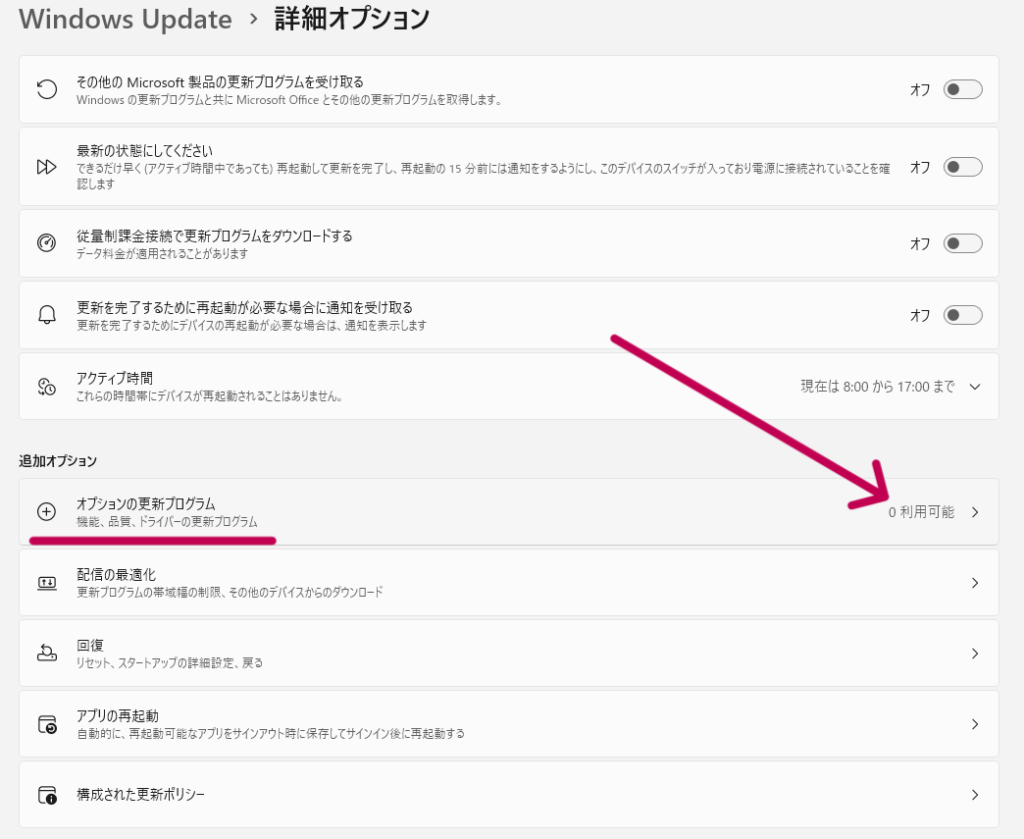
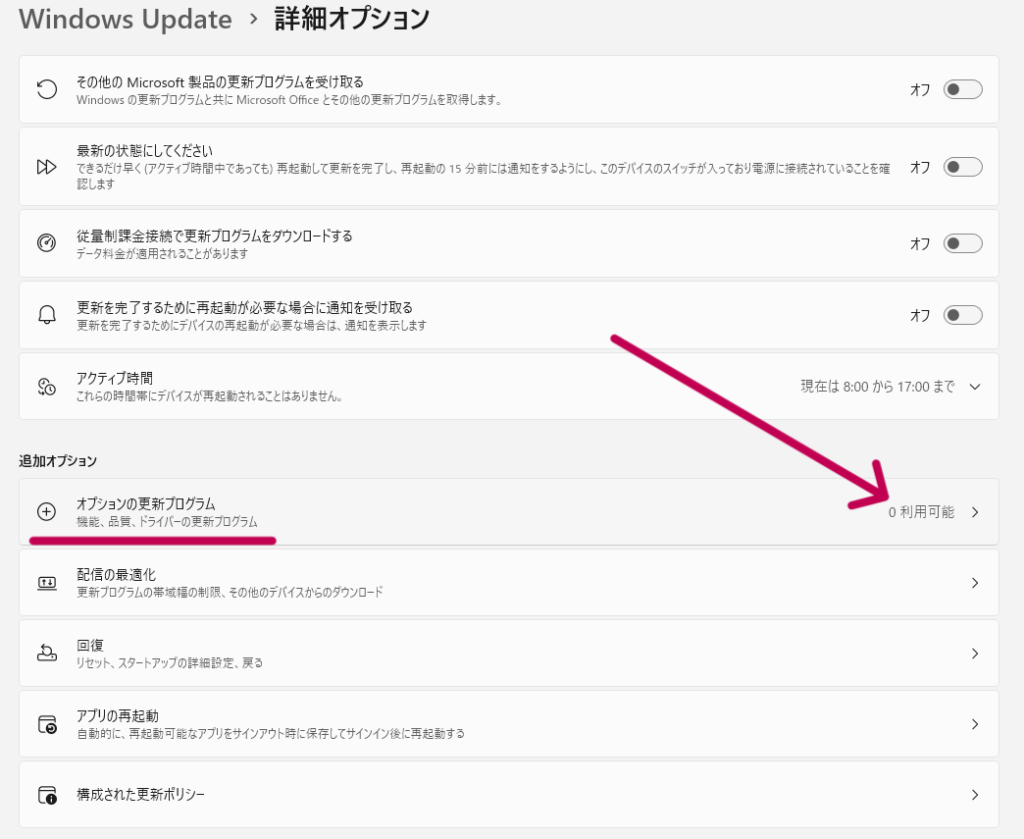
「オプションの更新プログラム」も更新します。



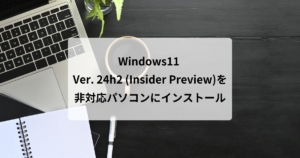





コメント