目次
保存先を変更する
Windows OSと保存データを分ける(1)でパーテションを区切って、
OneDriveの中身をパソコンのCドライブに落とした後の手順をご紹介します。
まず、デフォルトで保存先はどこになっているのかといいますと、
Cドライブの
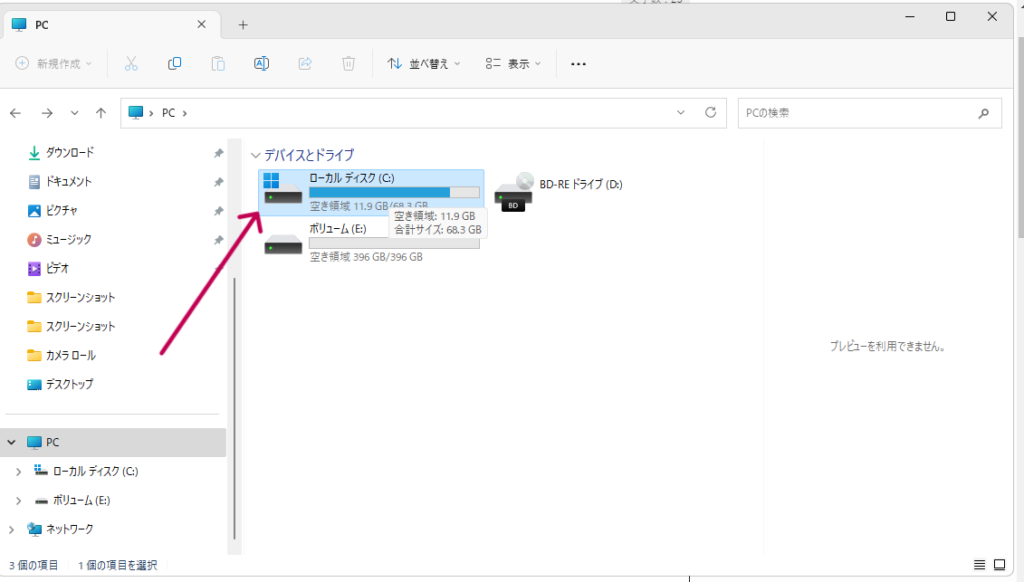
ユーザーの
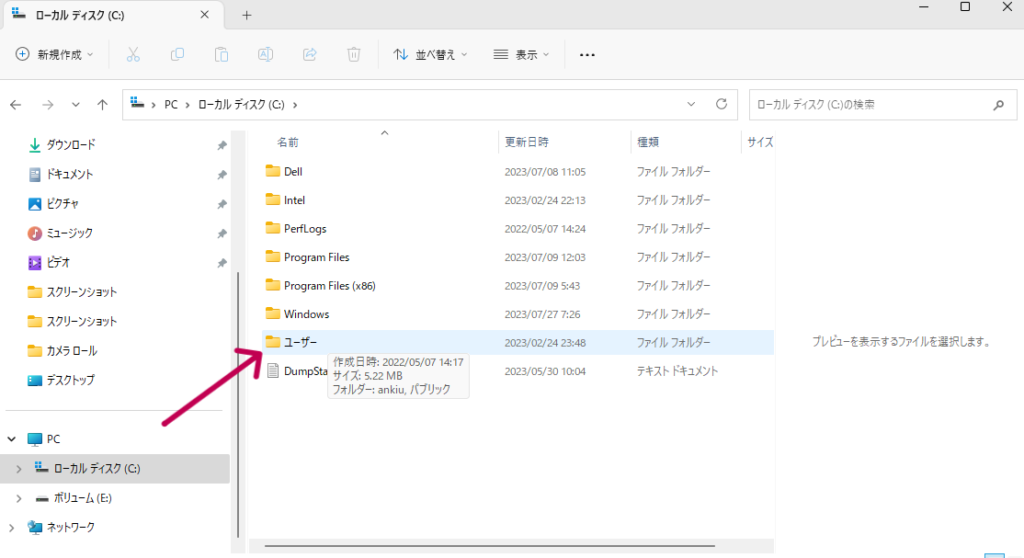
アカウント名にあります
アカウント名にあります
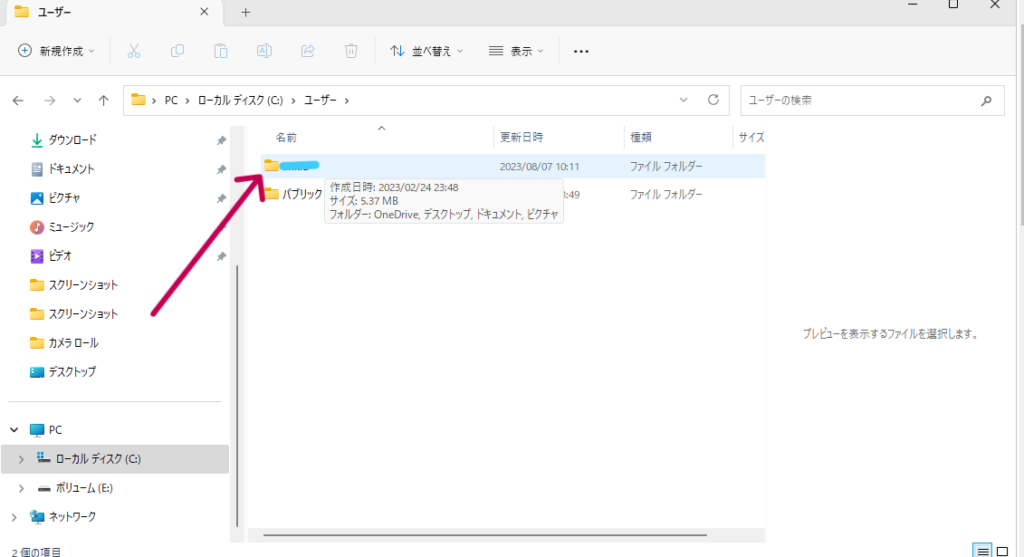
次は保存先を変更します。
「デスクトップ」を例にします。
「デスクトップ」を右クリックで「プロバティ」を開きます。

「場所」を選択し「OK」をクリックします。
※変更前はCドライブになっている事が分かります!
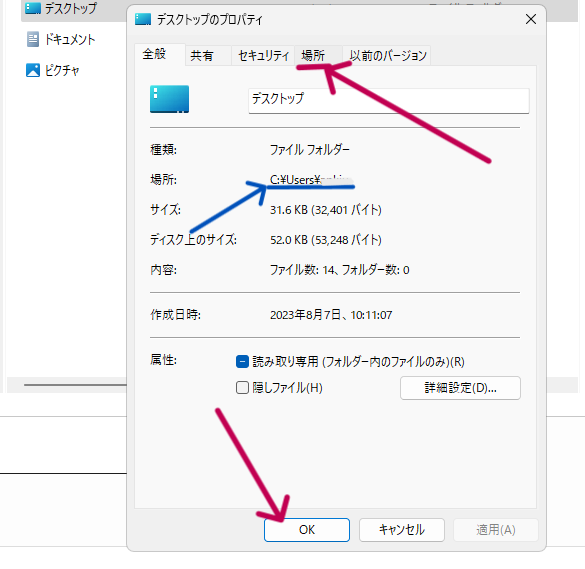
この「C:\Users\○○○○¥Desktop」を
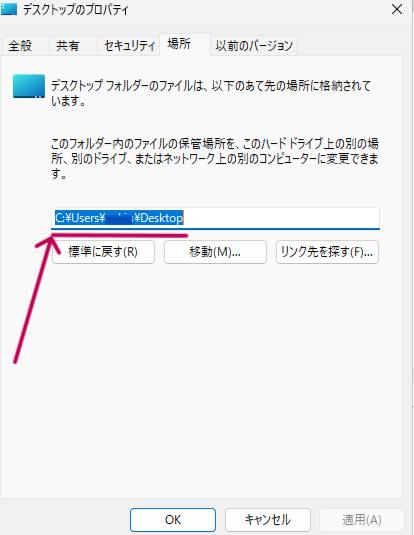
「E:¥Desktop」に変更して「OK」をクリック!
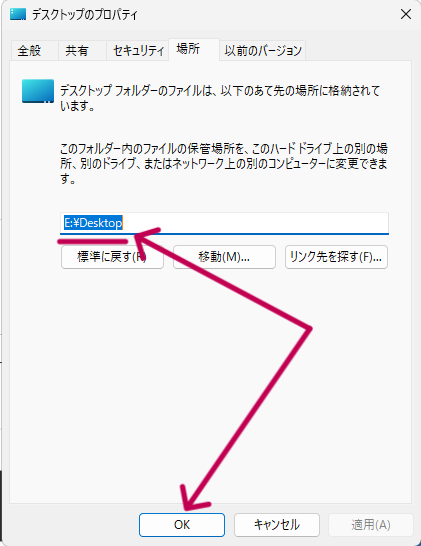
フォルダーの作成を聞かれますので、迷わず「はい」をクリック
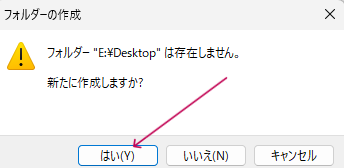
ファイルの移動を聞かれますので、こちらも迷わず「はい」
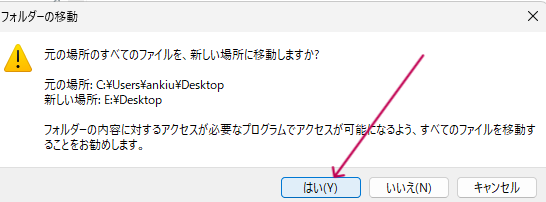
以上で「デスクトップ」の自動保存先が「Cドライブ」から「Eドライブ」に変更になりました!
上記の手順「Cドライブ」内にある「ユーザー」→「アカウント名」にある、
ピクチャやドキュメントなど、
Eドライブに自動保存先を変更していきます!



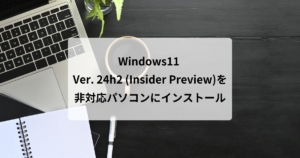





コメント
コメント一覧 (1件)
[…] Windows OSと保存データを分ける(2) […]