CPUの負担を少なくする
パソコンの条件としては、「SSD」と「メモリー8G以上」が絶対条件です。
ここからは、Windows 11の「軽量化」の方法についてご紹介します。
使わない機能などを止めることにより、
 norihobby
norihobby非力な「celeron」でも
「それとなく」使えるパソコンにしますw
視覚効果の設定
あまり意味のない視覚効果を止めて、CPUにかかる負担を軽減します。
まずは、透明効果などです。
「設定」⇒「アクセシビリティ」⇒「視覚効果」
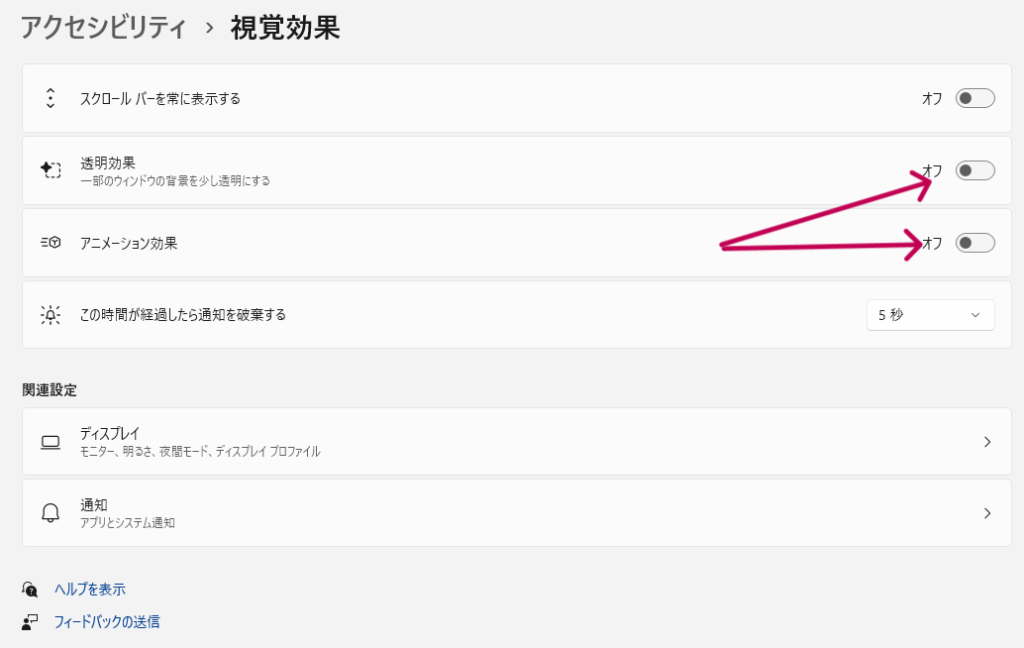
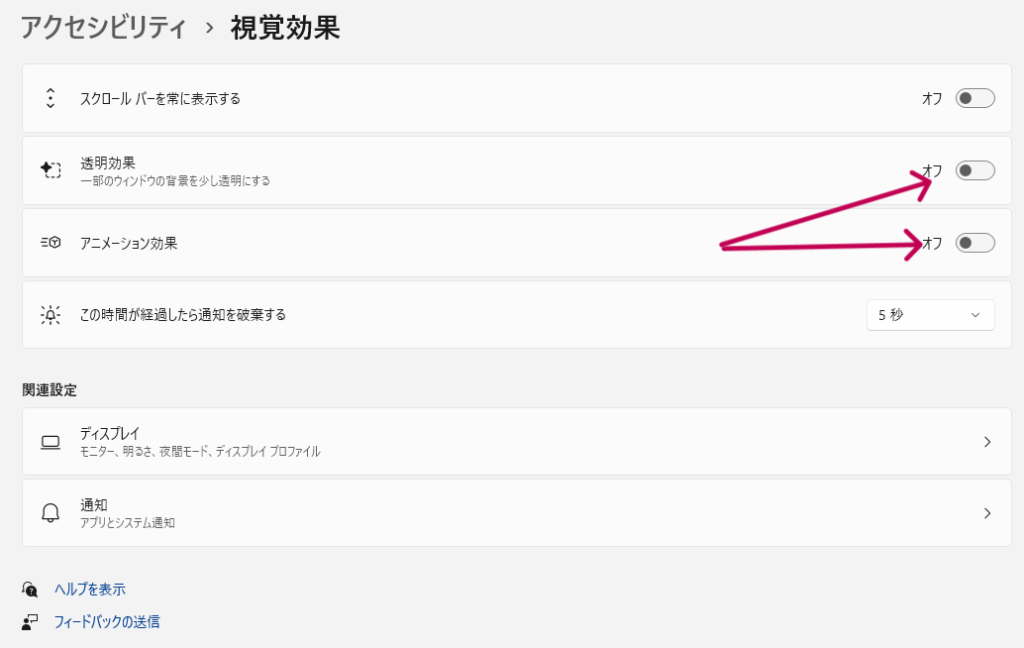
こちらを「OFF」にします。
次は、「システムの詳細設定」から「パフォーマンスオプション」の設定です。
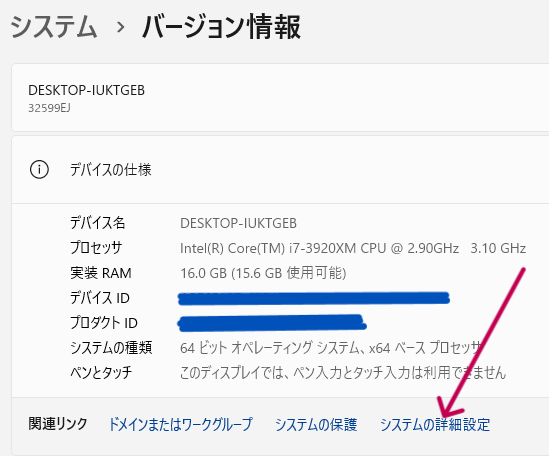
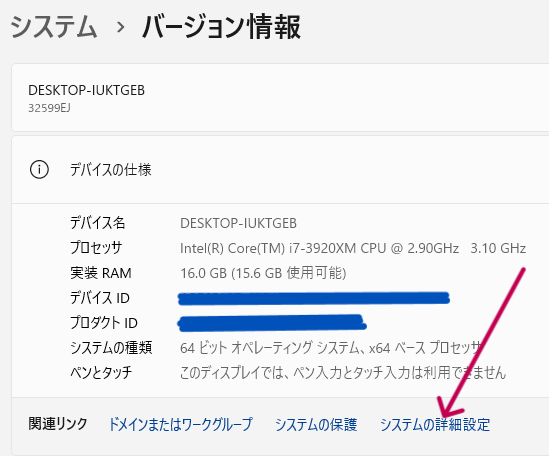
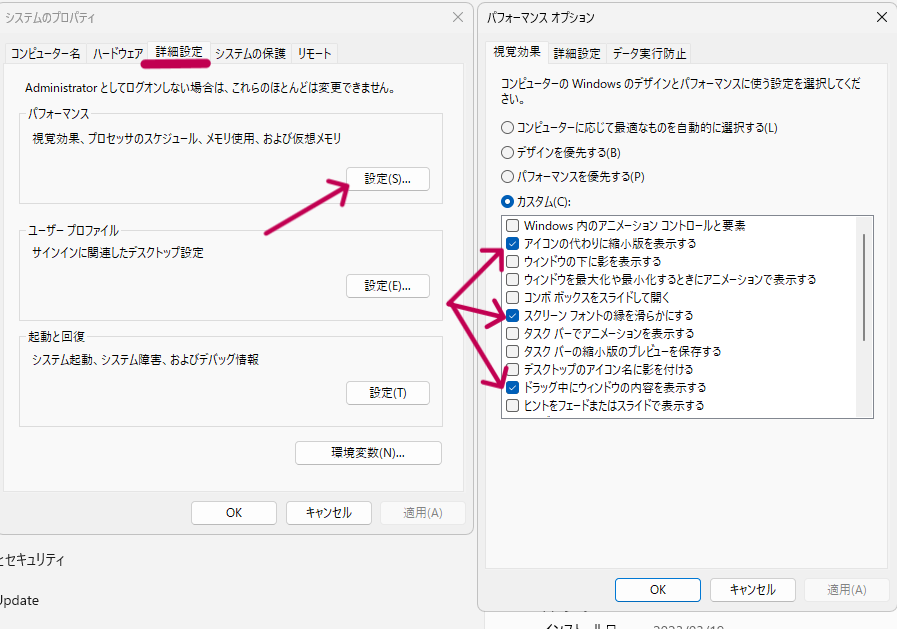
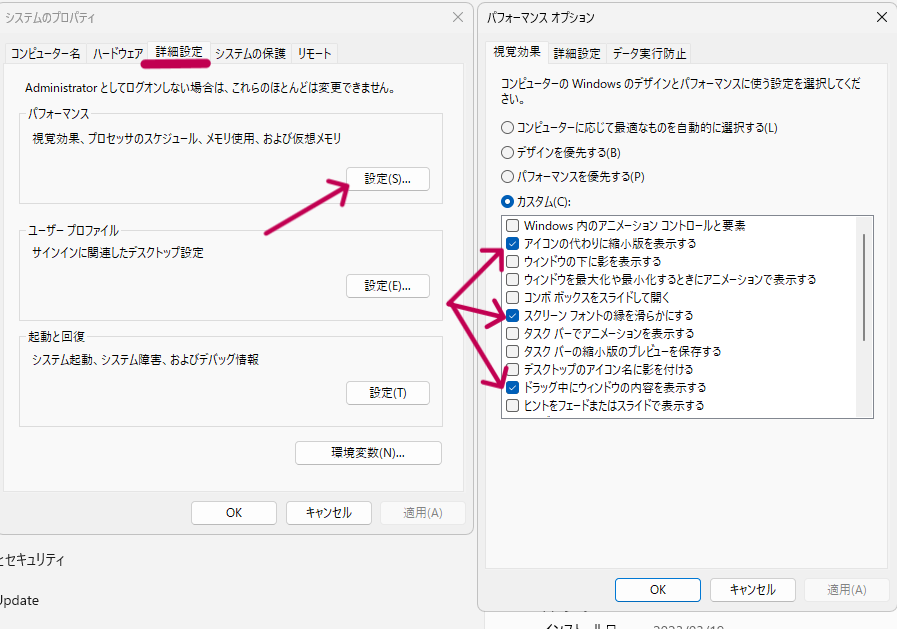
この「3つ」にのみチェックを入れます。他は必要ありません。
PCの立ち上げを速くする
PCの電源を入れてから、余計なアプリは立ち上がらないようにします。
私はスタートアップアプリの中で「セキュリティアプリ」のみ立ち上げています。
この設定は「軽量化」のポイントが高いので、是非やりましょう!
「設定」⇒「システム」⇒「アプリ」⇒「スタートアップアプリ」です。
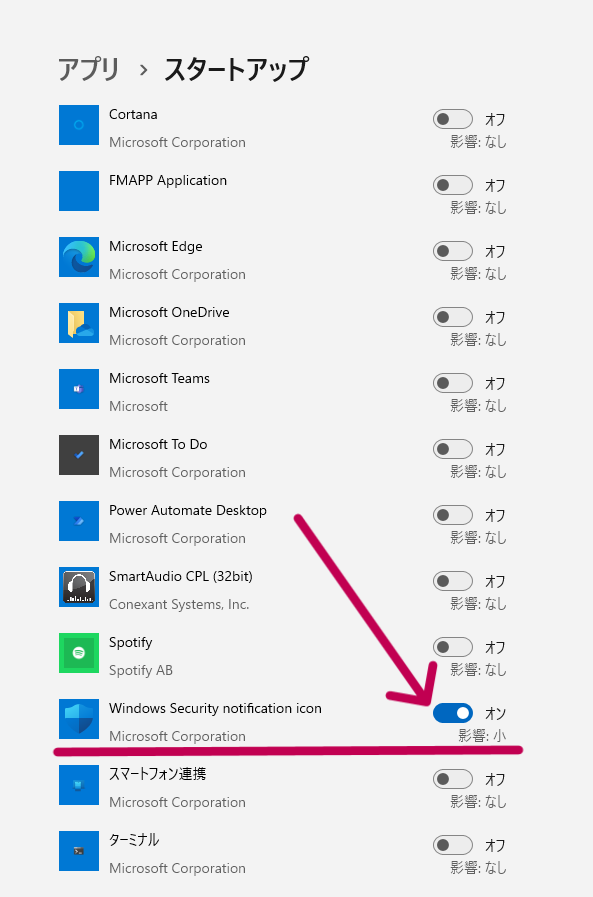
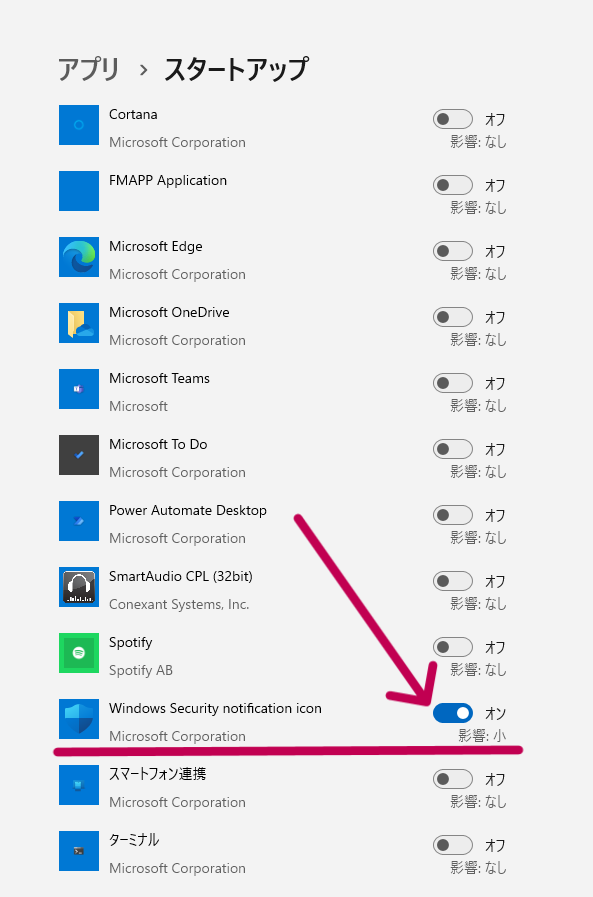
立ち上げたくないアプリは「OFF」にします。
バックグラウンドで動いているアプリを止める
こちらも、「セキュリティーアプリ以外」で必要のないアプリは止めます。
こちらの設定も、非常に効果が高いです!
「設定」⇒「システム」⇒「アプリ」⇒「インストールされているアプリ」で設定します。
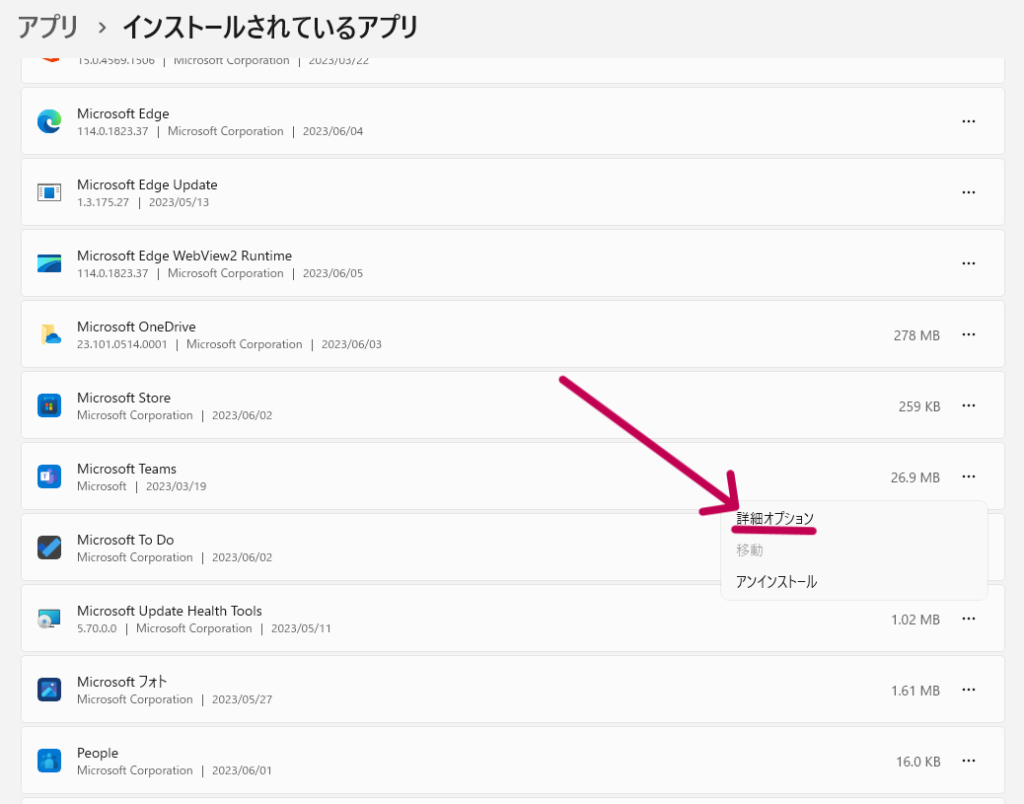
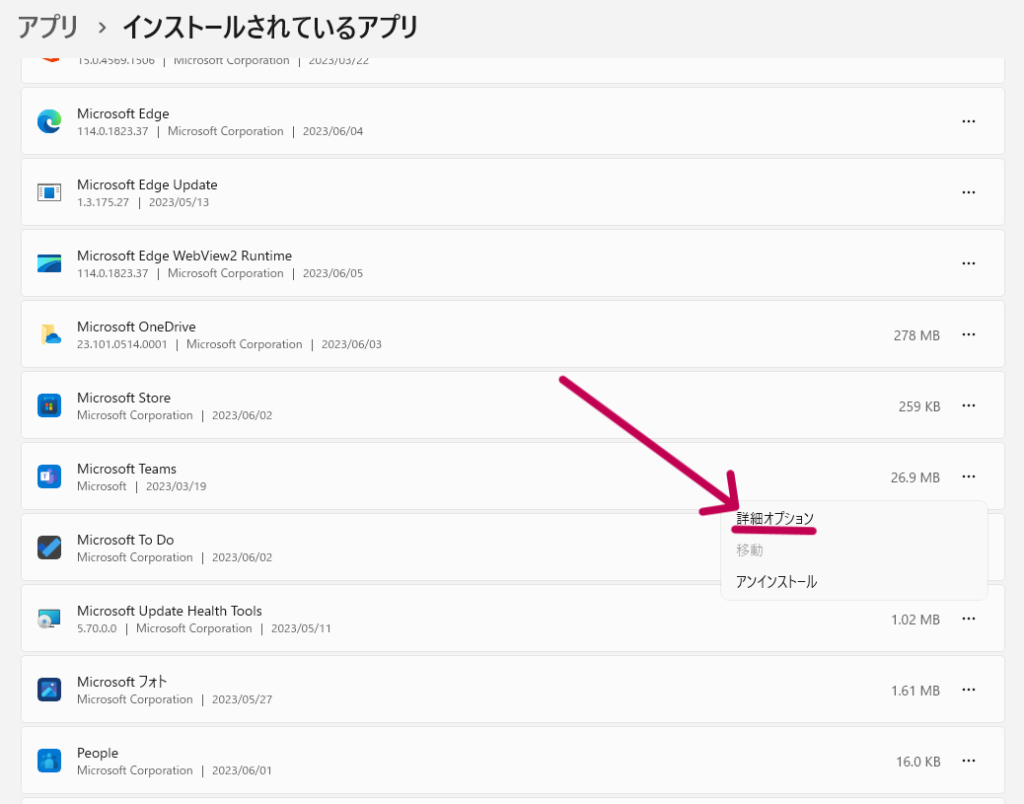
この「詳細オプション」が設定できるアプリを開いて、
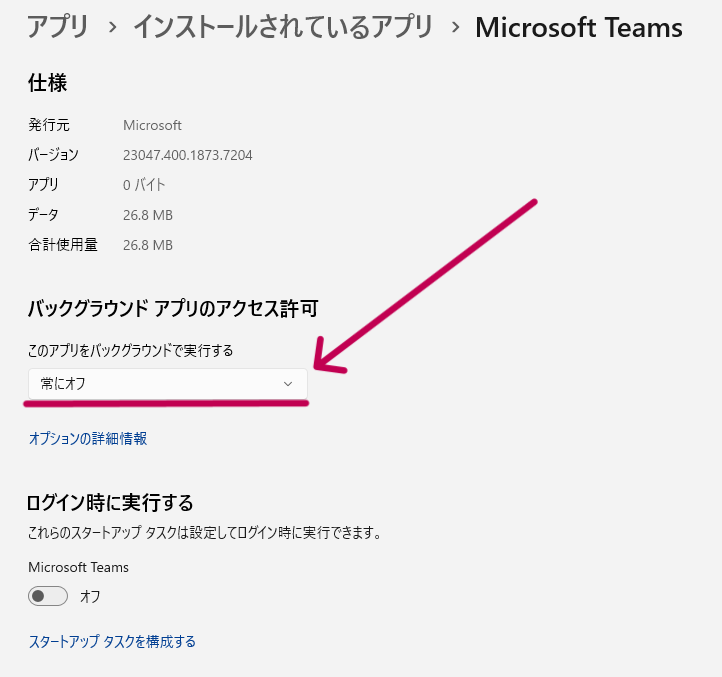
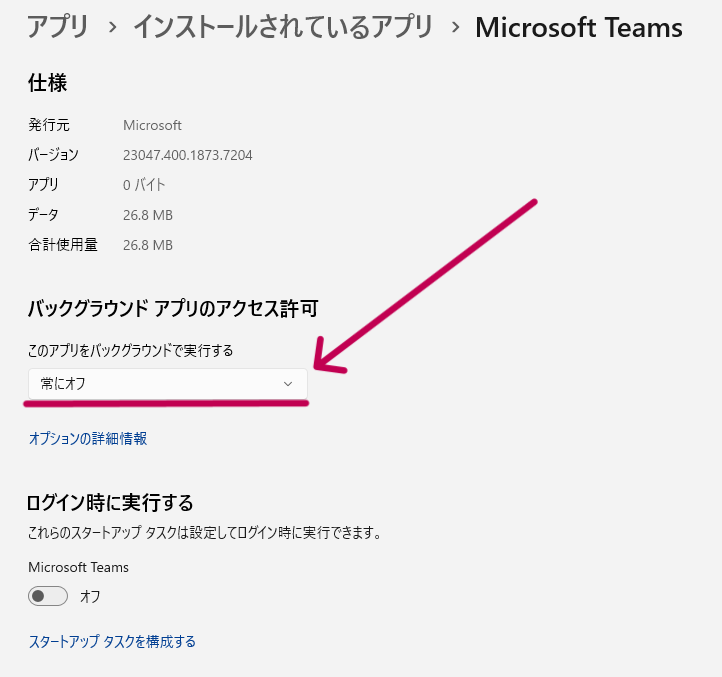
このように「常にオフ」を選択して、バックグラウンドで動かないようにします。
プライバシー情報を止める
「設定」⇒「システム」⇒「プライバシーとセキュリティ」⇒「全般」で設定
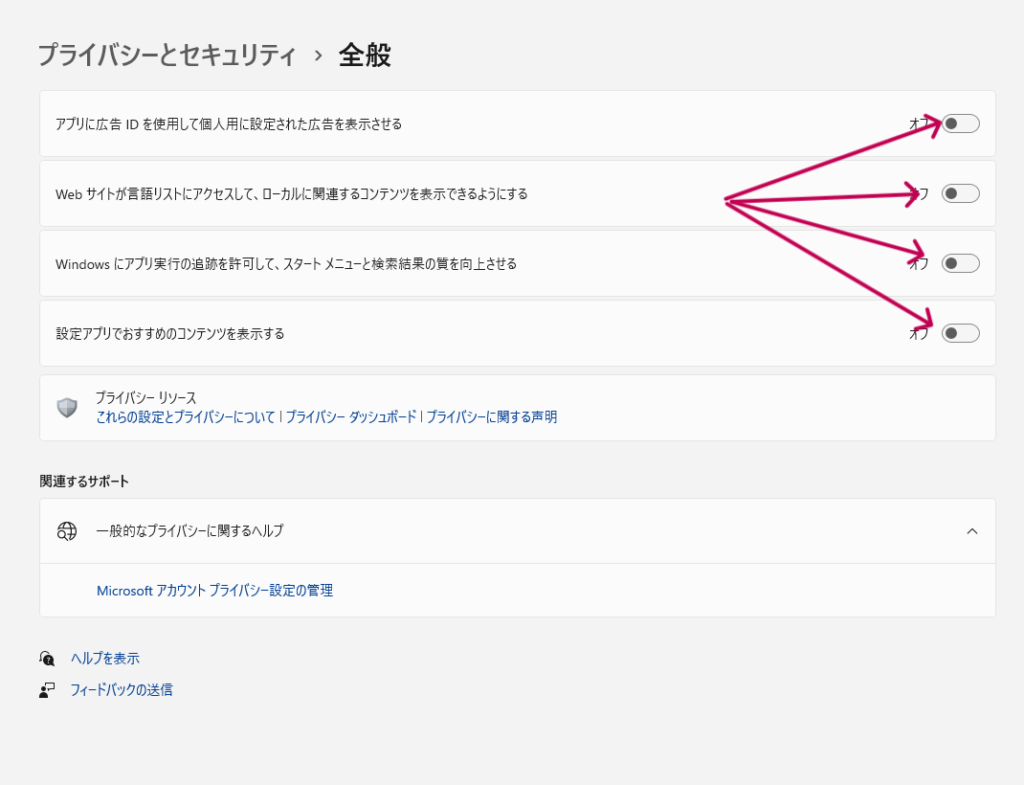
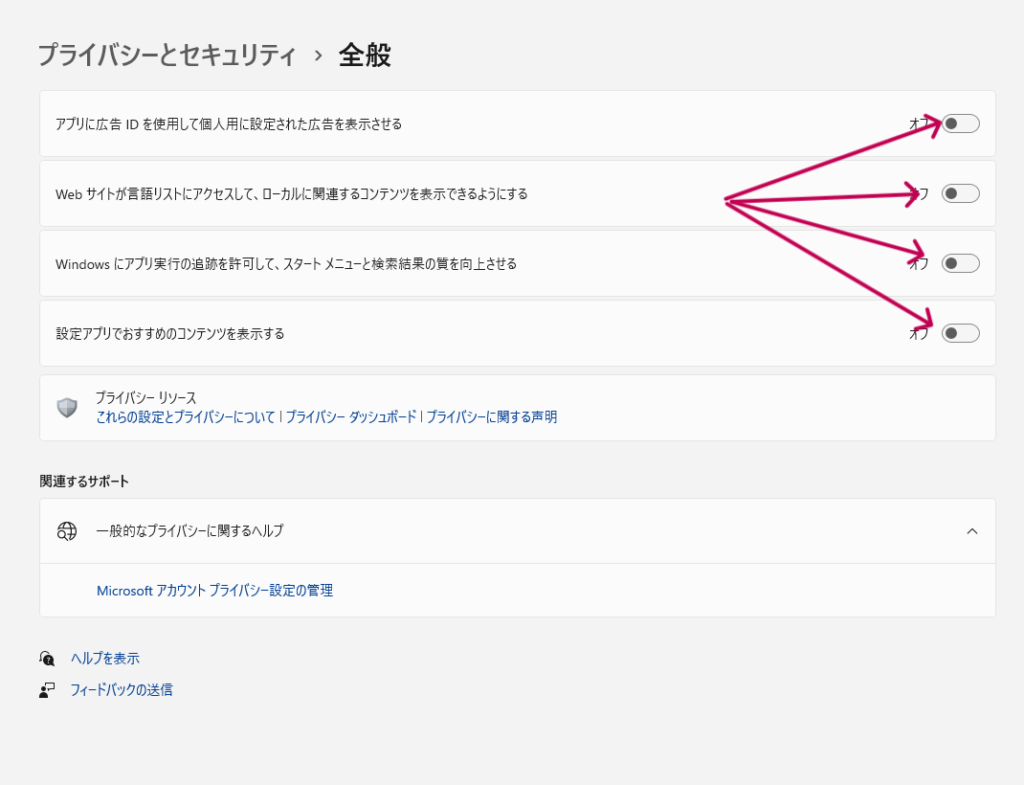
この4つを「OFF」にします。
「診断とフィードバック」も全て「OFF」にします。
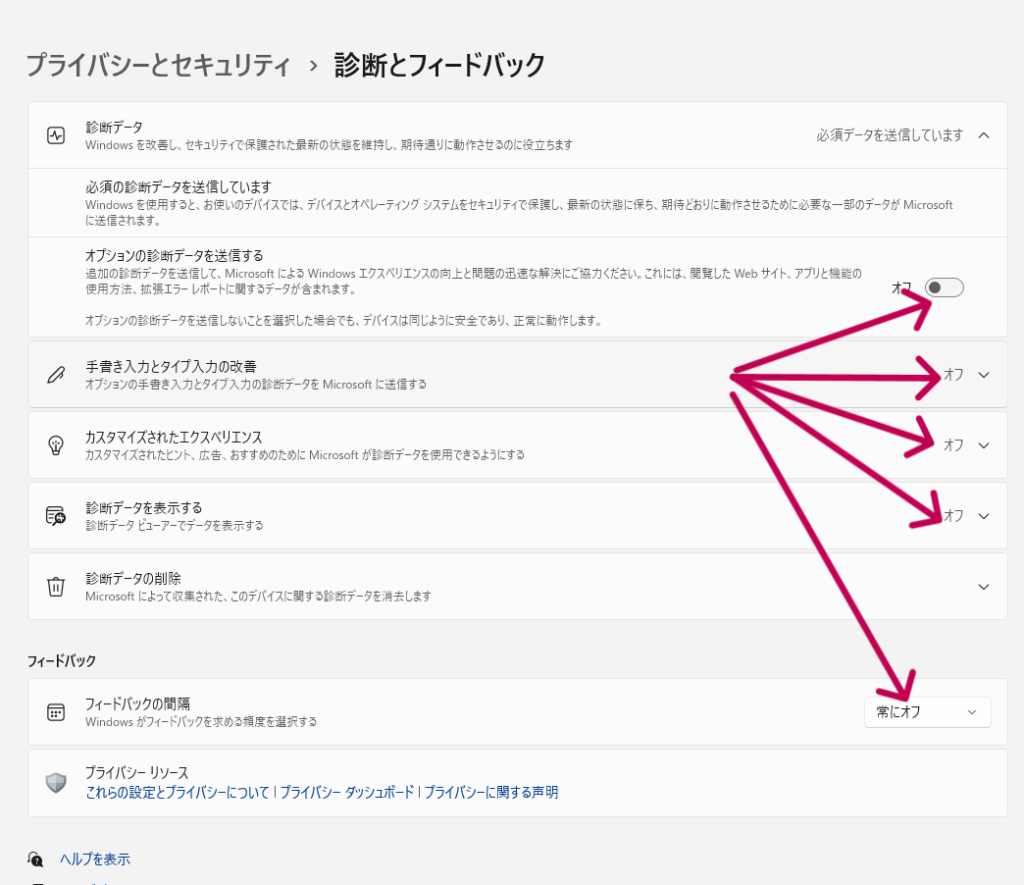
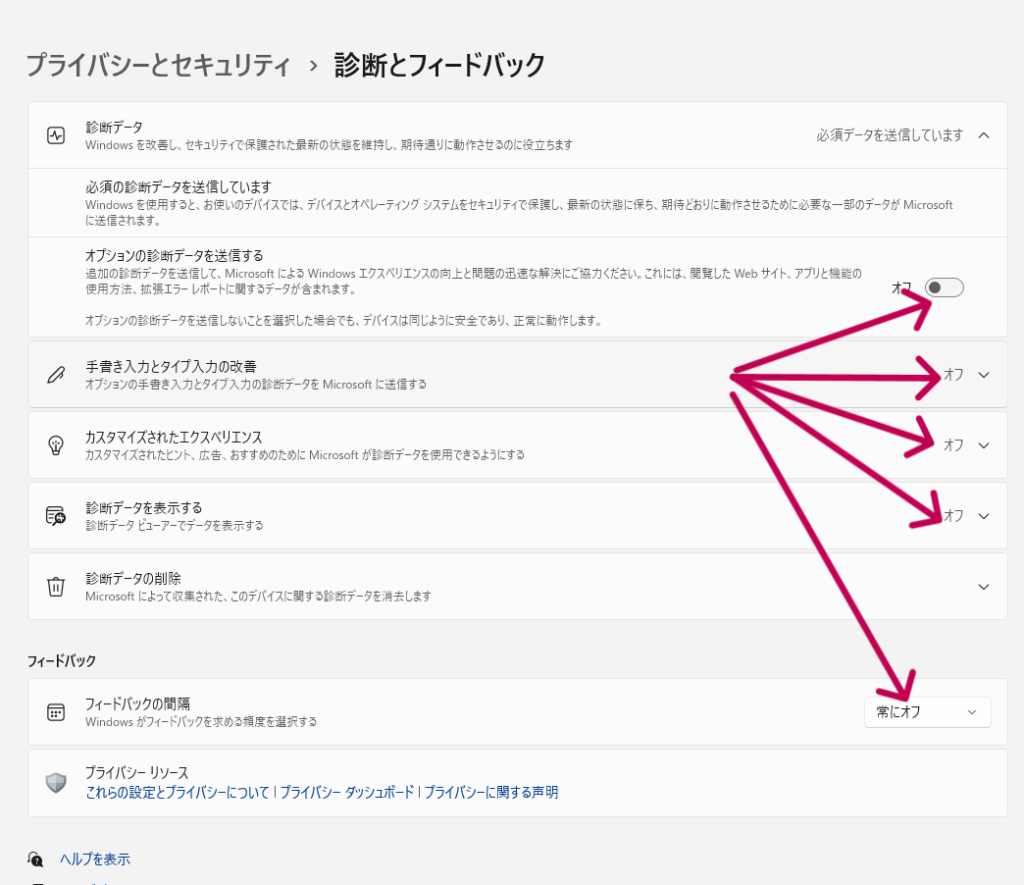
「アクセシビリティの履歴」もオフにします。
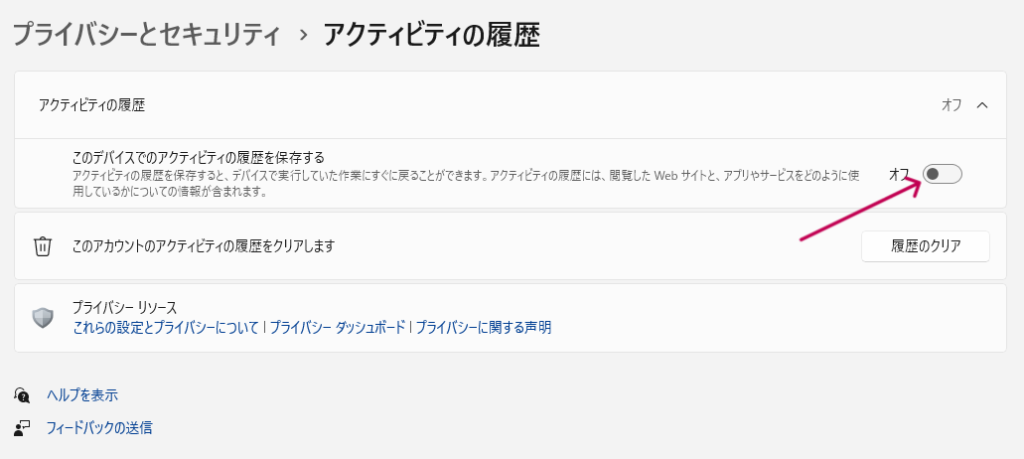
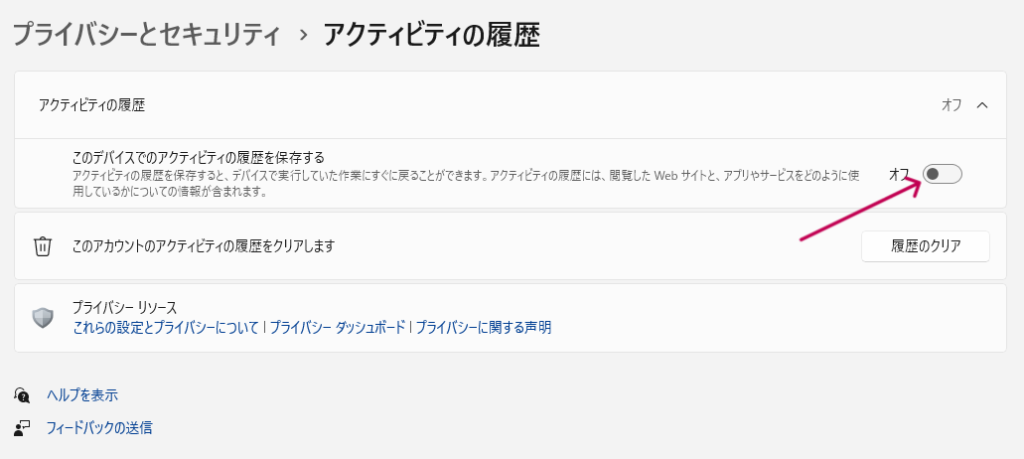
「アプリの診断」も全てオフにします。
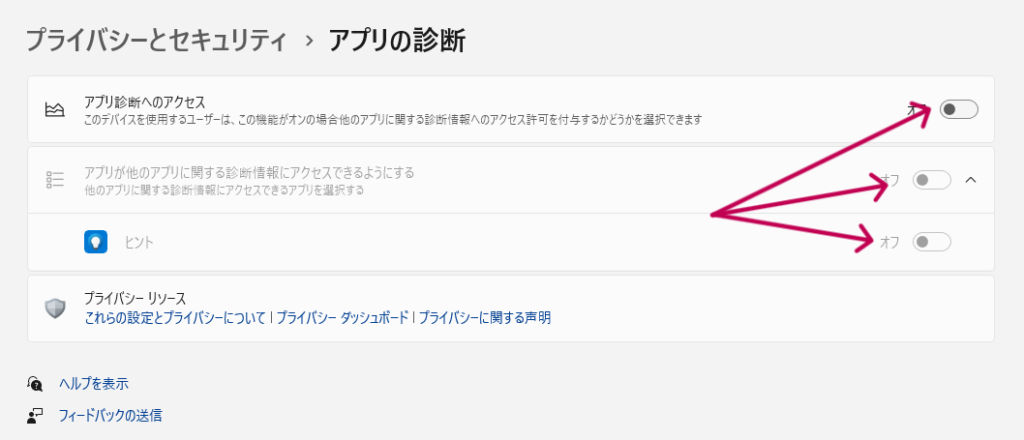
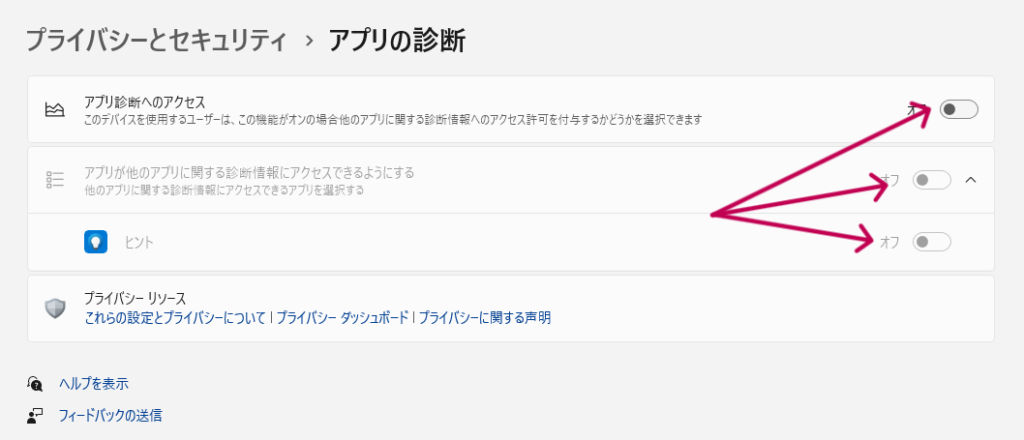
ストレージ
ストレージセンサーを「ON」にして、不要なものを自動削除する。また、そのタイミングの設定もする。
「設定」⇒「システム」⇒「ストレージ」で設定
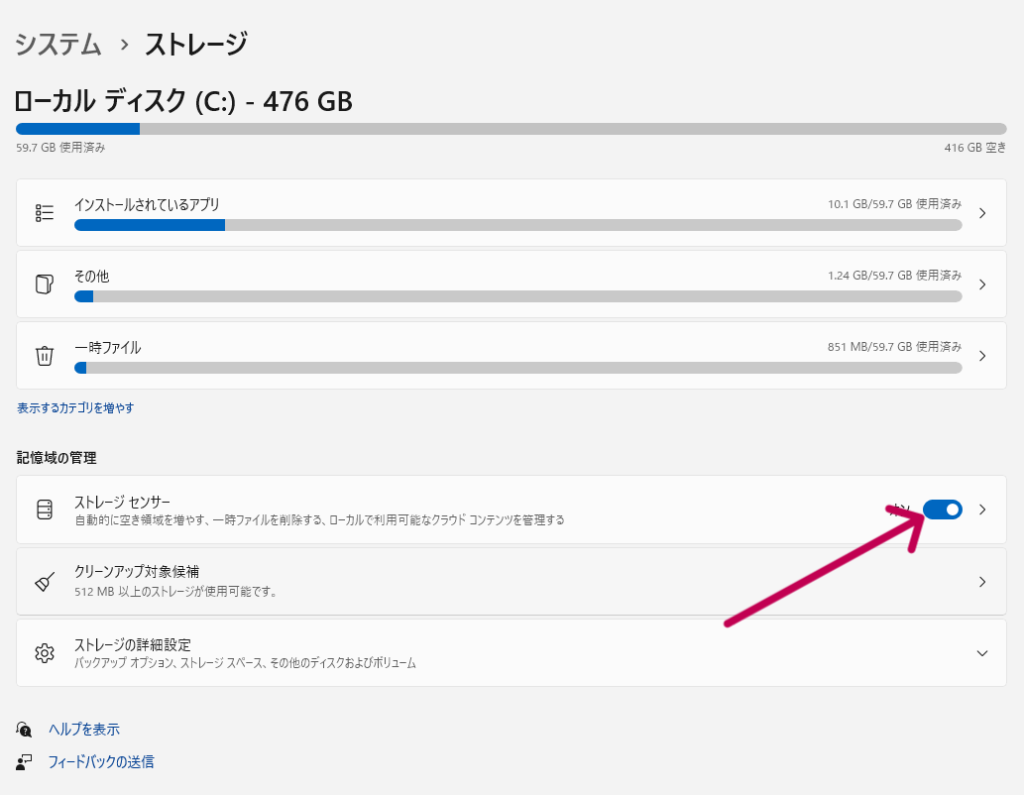
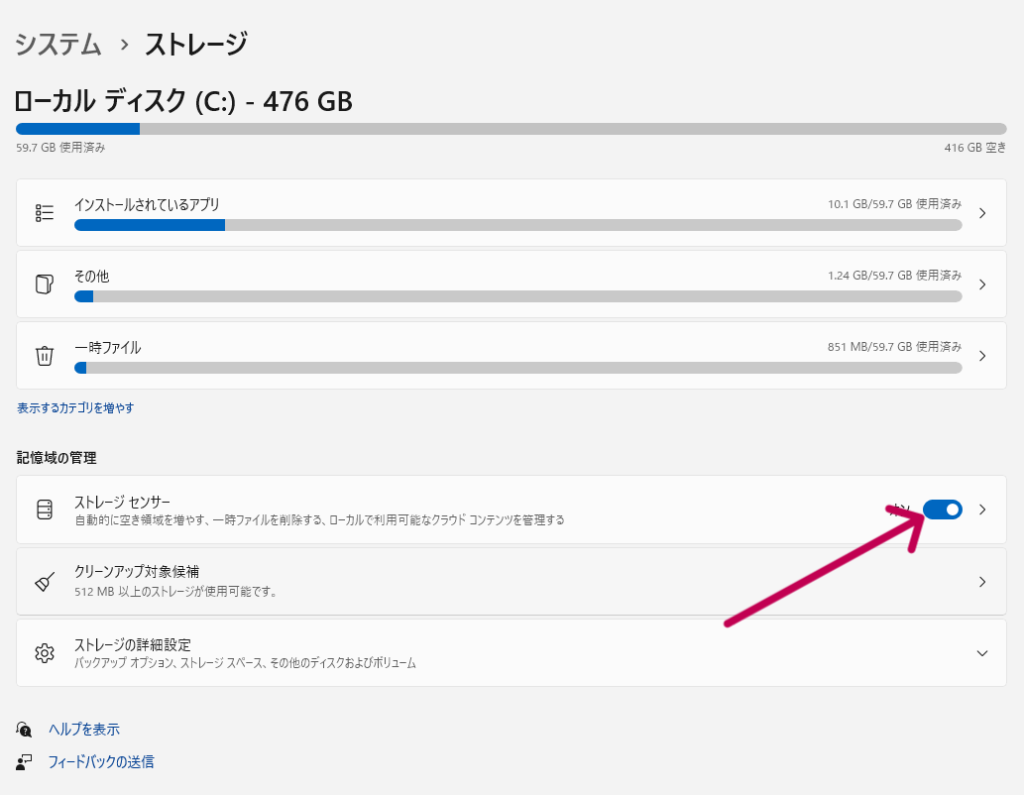
さらに「ストレージセンサー」で実行するタイミングを設定
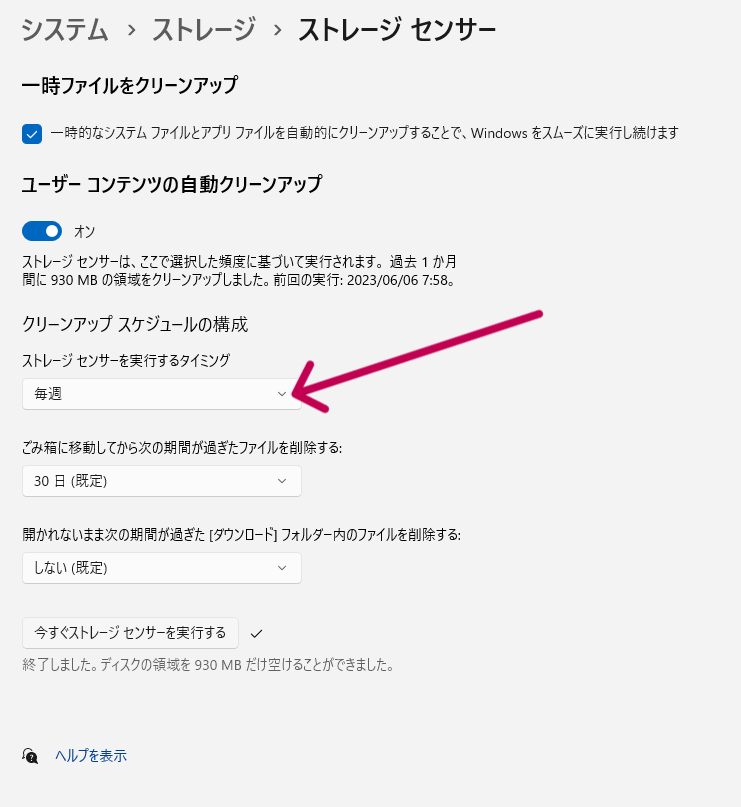
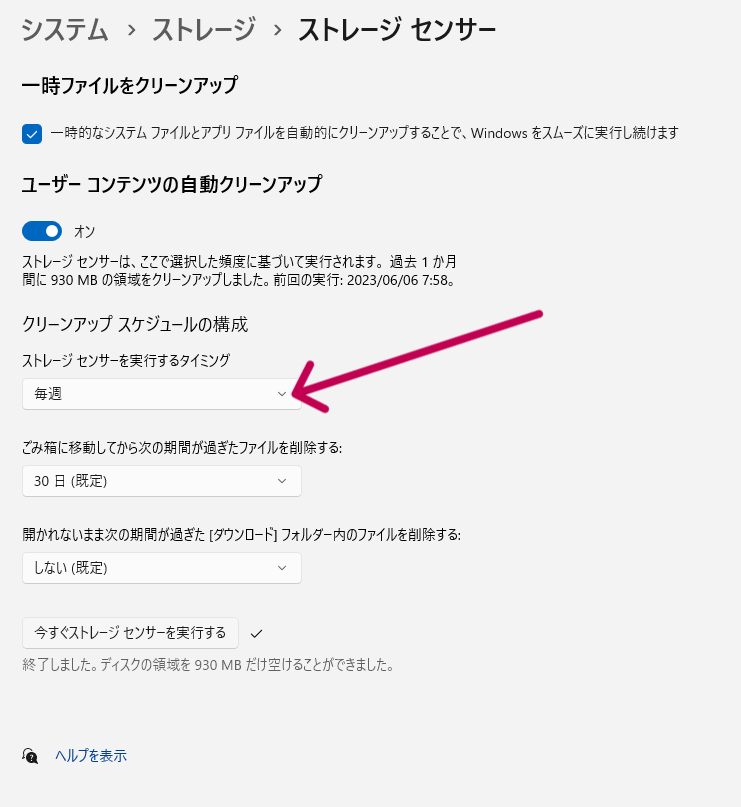
いらないファイルなどを削除
「temp」「%temp%」「prefetch」この3つを実行して、それぞれ中の不要ファイルを削除します。
「ファイル名を指定して実行」からこの3つをそれぞれ実行します。
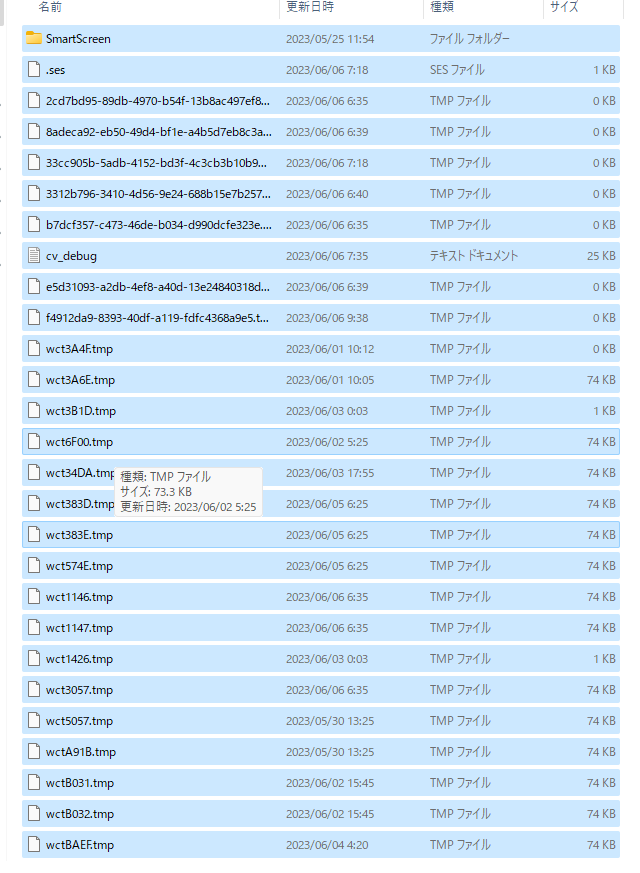
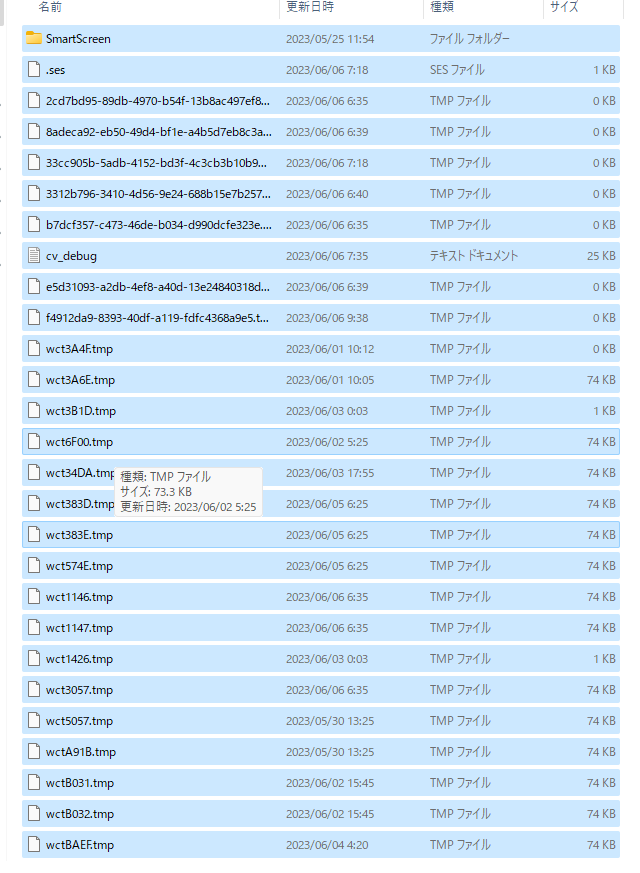
出てきたファイルを「ctrl+A」で全て選択して、
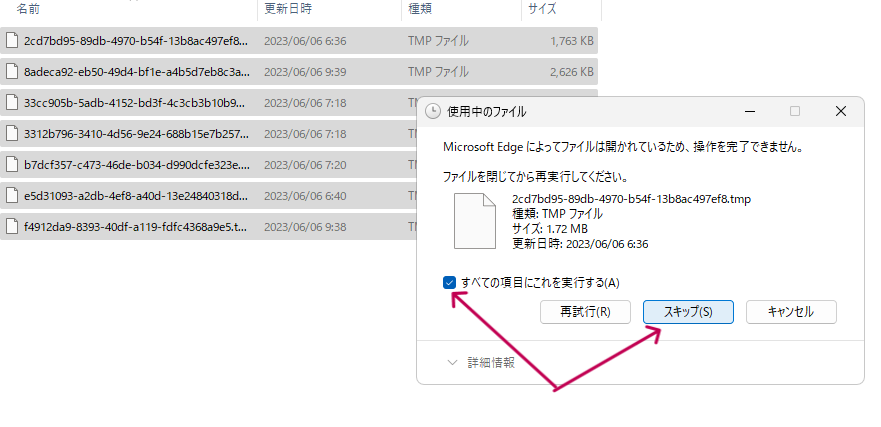
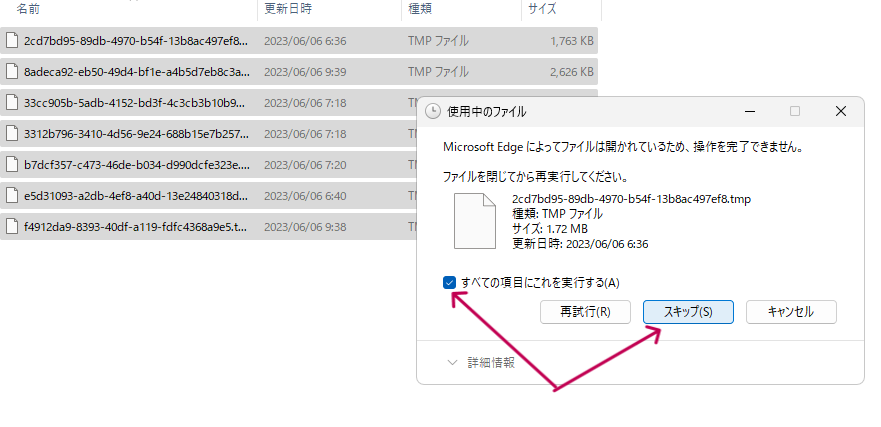
「すべての項目にこれを実行する」にチエックを入れ、「スキップ」
Windowsサービス
使わないWindowsサービスの停止をします。
「コンピューターの管理」⇒「サービスとアプリケーション」⇒「サービス」で設定
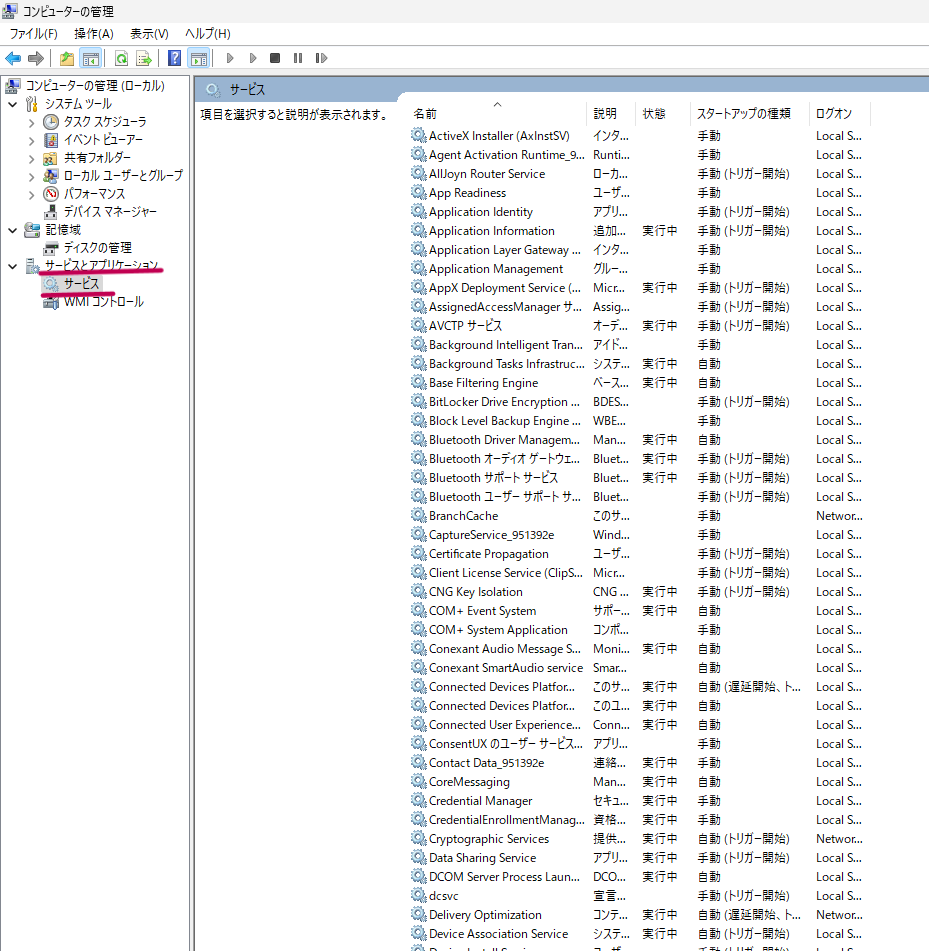
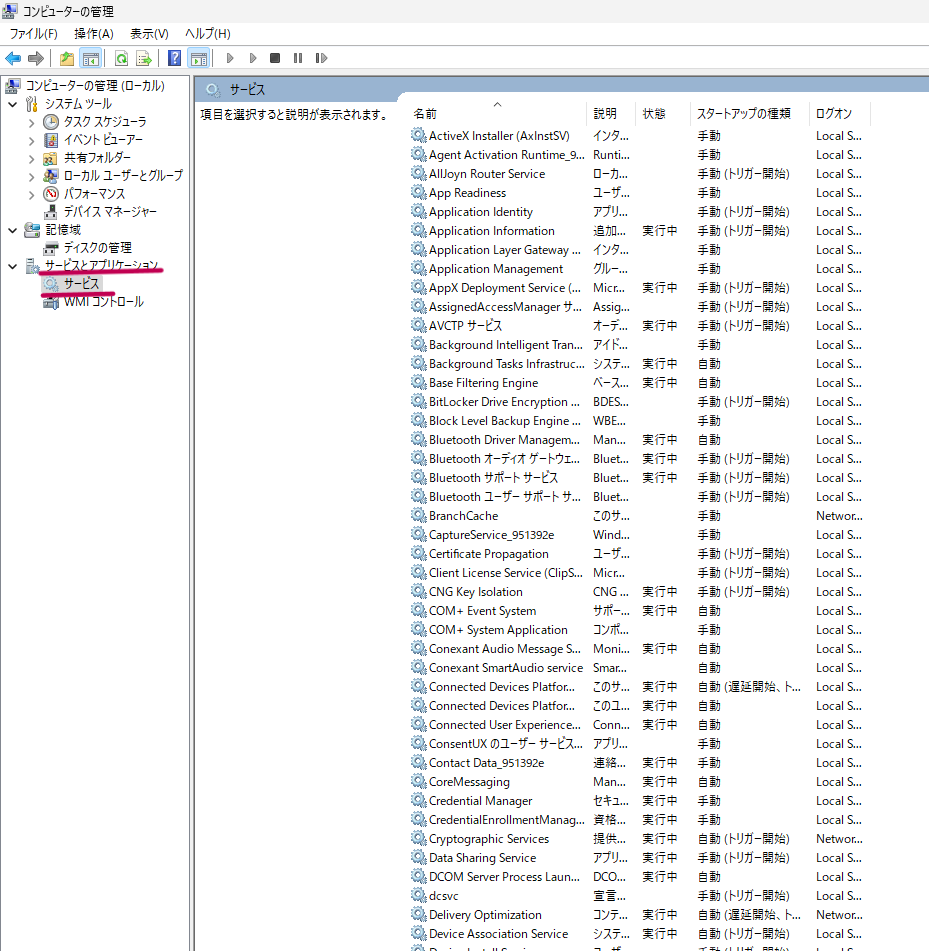
この中にある
「 Remote Desktop Configration」
「Remote Desktop Services 」
「 Remote Desktop Services UserMode Port Redirector」
「Remote Registry 」
「Routing and Remote Access」
「Hyper-V Data Exchange Service」
「Hyper-V Guest Service Interface」
「Hyper-V Guest Shutdown Service」
「Hyper-V Heartbeat Service」
「Hyper-V PowerShell Direct Service」
「Hyper-V Time Synchronization Service」
「Hyper-V ボリューム シャドウ コピー リクエスター」
「Hyper-V リモート デスクトップ仮想化サービス 」
「sys Main」
「Secure Socket Tunneling Protocol Service 」
「Sensor Data Service 」
「Sensor Monitoring Service」
「Sensor Service 」
「Smart Card」
「 Smart Card Device Enumeration Service」
「Xbox Live Auth Manager」
「Xbox Live セーブ データ」
「Xbox Live ネットワーキング サービス」
これらのサービスを「無効」にします。
※「Windows Biometric Service」 このサービスは生体認証のサービスなので、特に必要ではないと思いますが、こちらを「無効」にすると、設定から入る「サインインオプション」にアクセス出来なくなります。「自動」に設定を戻せば問題はありません。
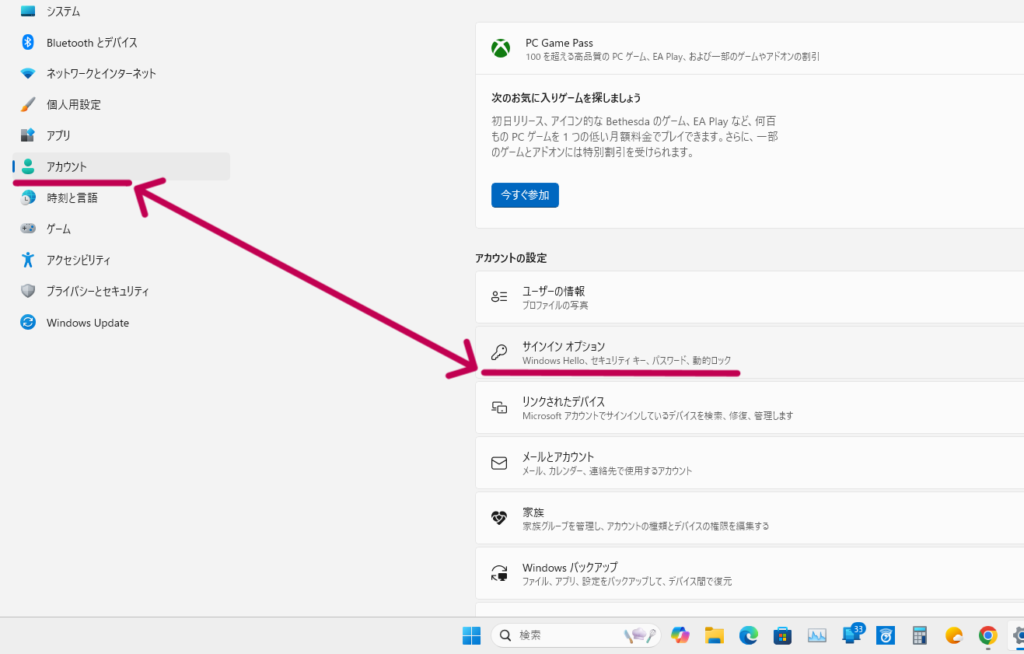
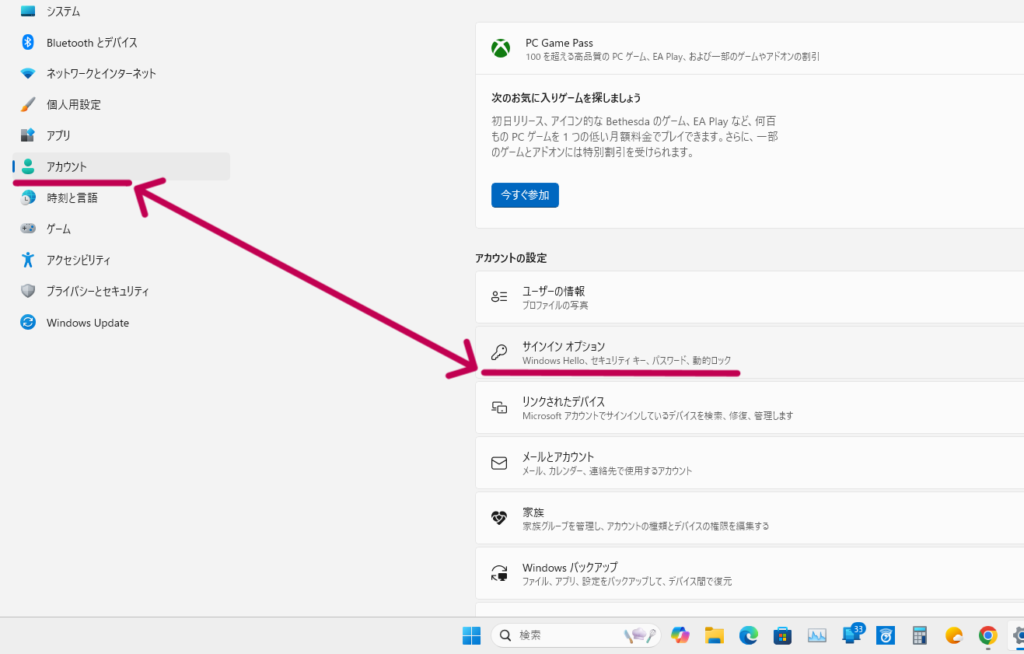
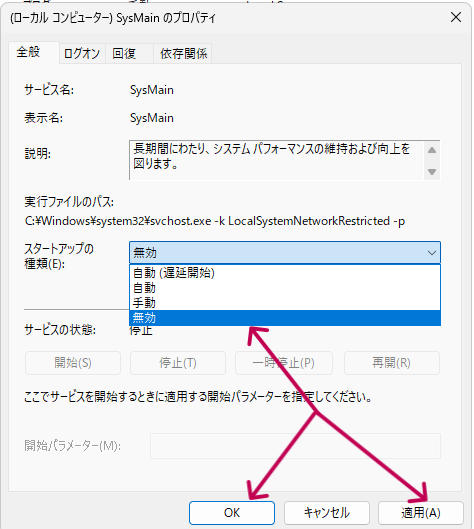
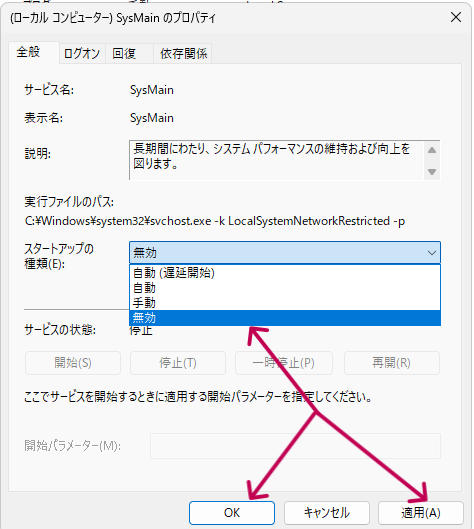
「無効」を選択⇒「適用」⇒「OK」
これでかなりの「軽量化」ができます。
次は、電源プランの設定などを書きます。





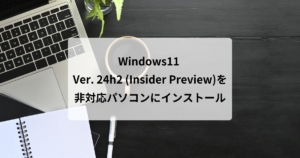





コメント
コメント一覧 (1件)
[…] Windowsパソコンを速くする!(その1) […]