自動ログイン
 norihobby
norihobby電源を「ON」したあとに、
「pass word 入力」を省略させます!
「システム」⇒「アカウント」⇒「サインインオプション」を開きます
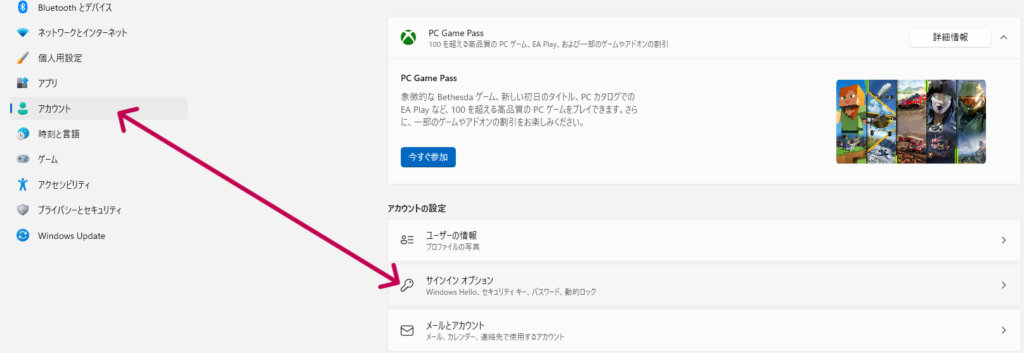
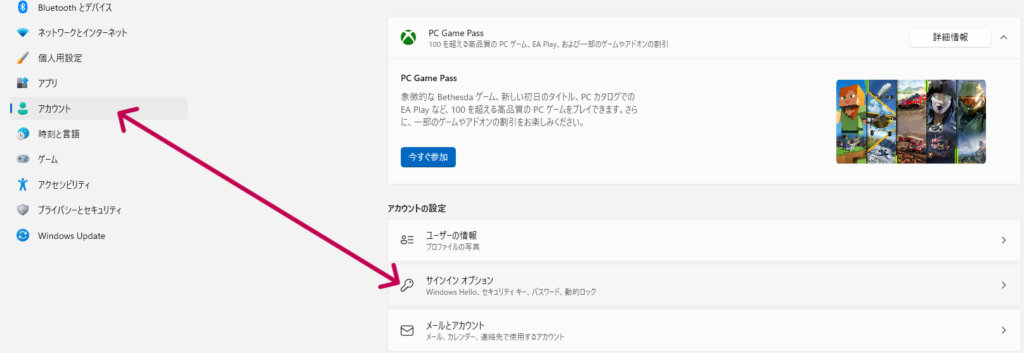



まず、「追加設定」のこちらの設定を
「OFF」と「常にOFF」にします
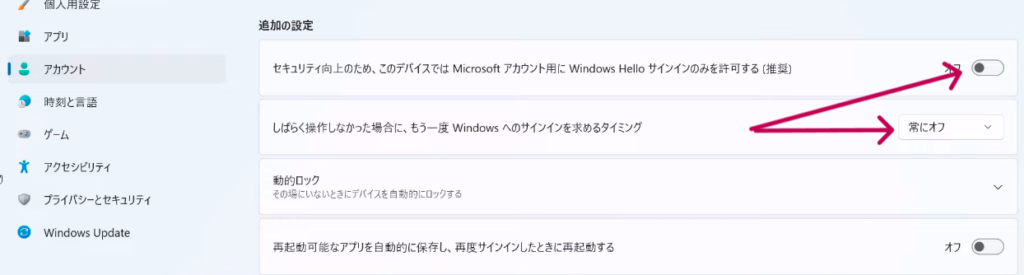
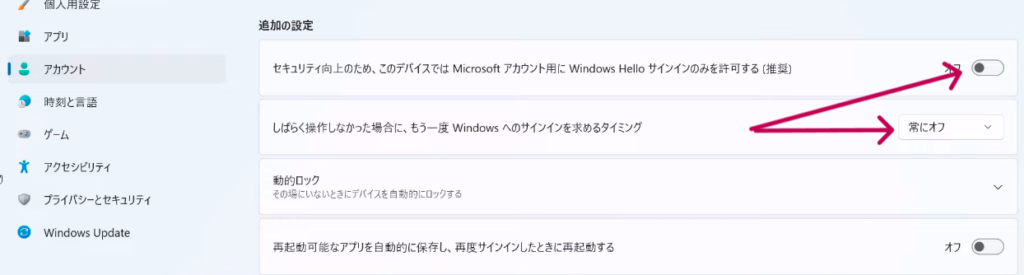



「サインインオプション」から「PIN」を削除します。
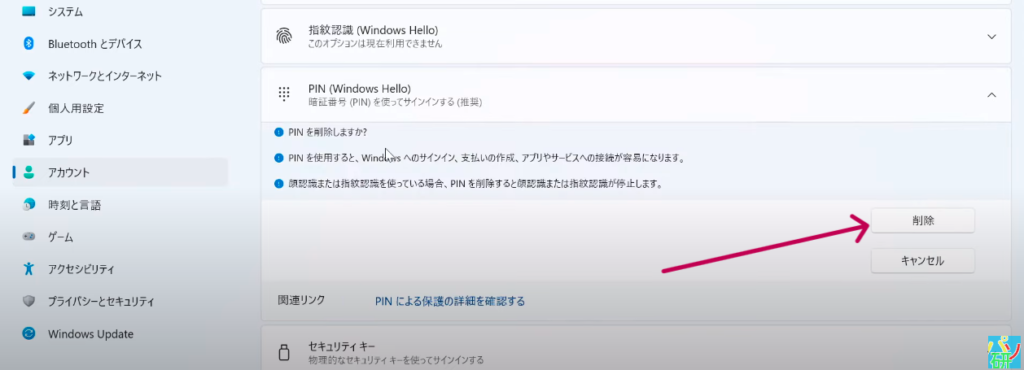
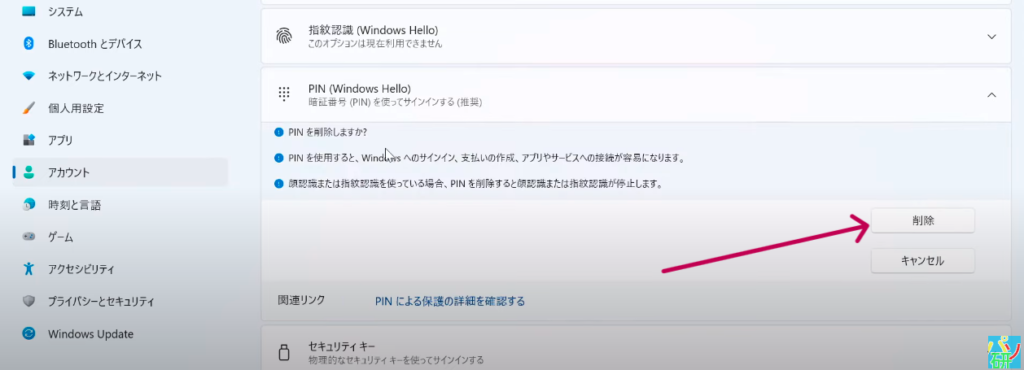
「検索」に「netplwiz」と入力します。
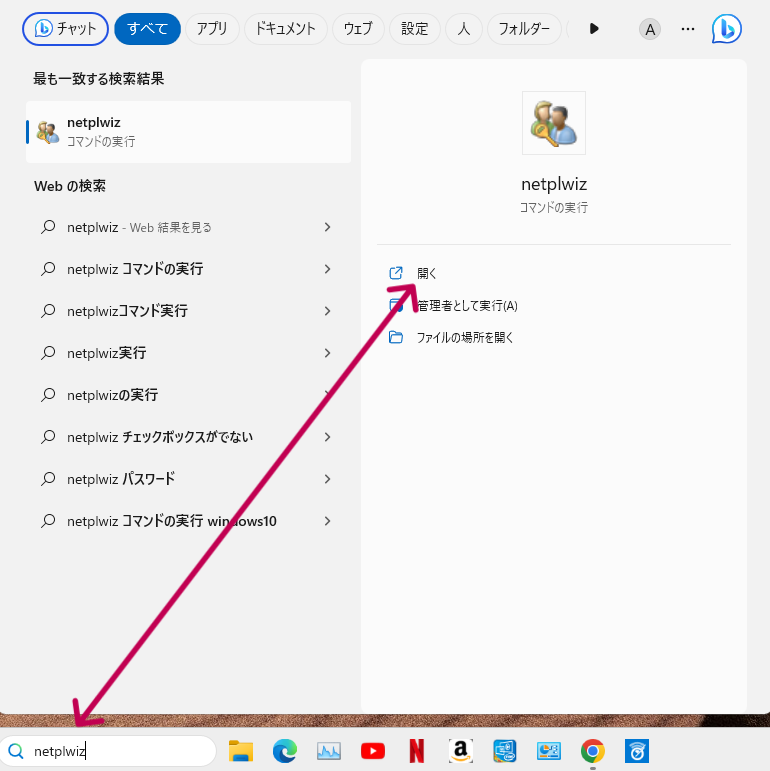
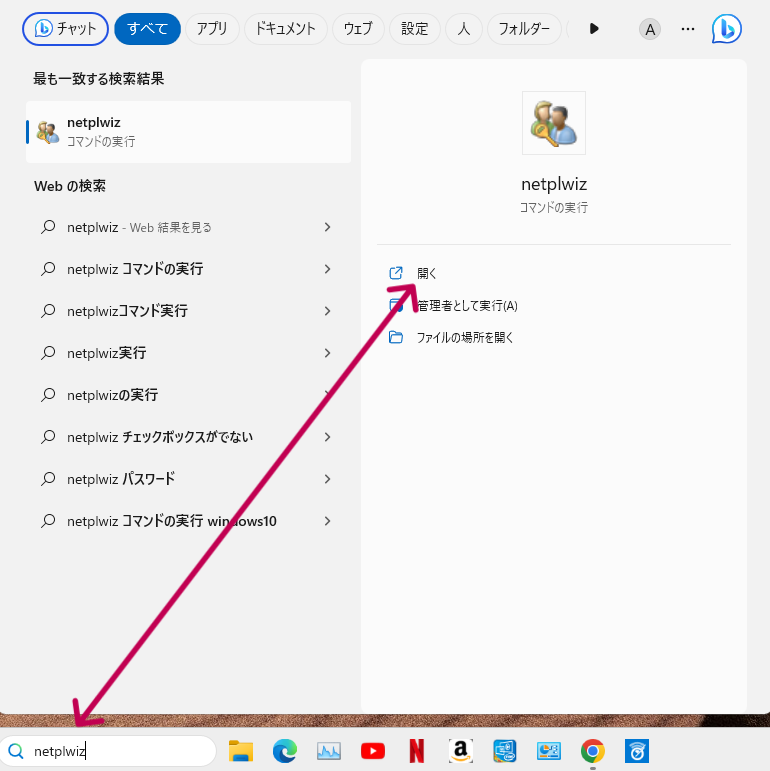



「開く」をクリックします
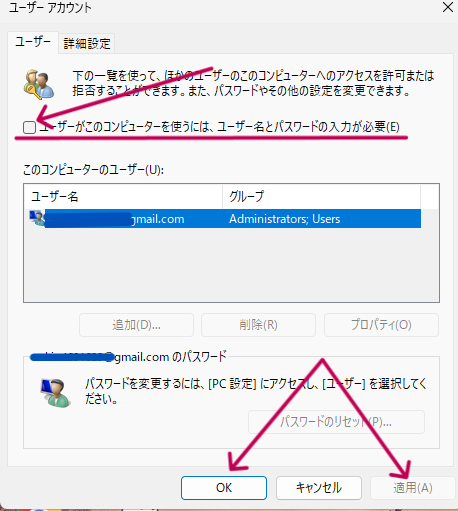
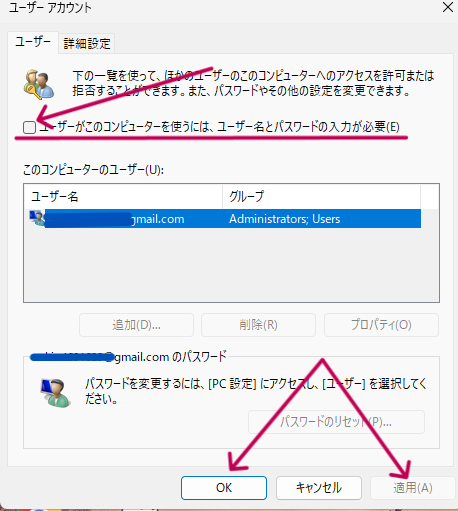



チエックを外して、「適応」「OK」をクリック!
チエックボックスが表示されない場合
上の画面に自動ログインの「チエックボックス」が表示されない場合があります。
この場合は「レジストリ」の値を変更しなければいけません。



「検索」に「レジストリ」と入力しますと
次の画面になります。
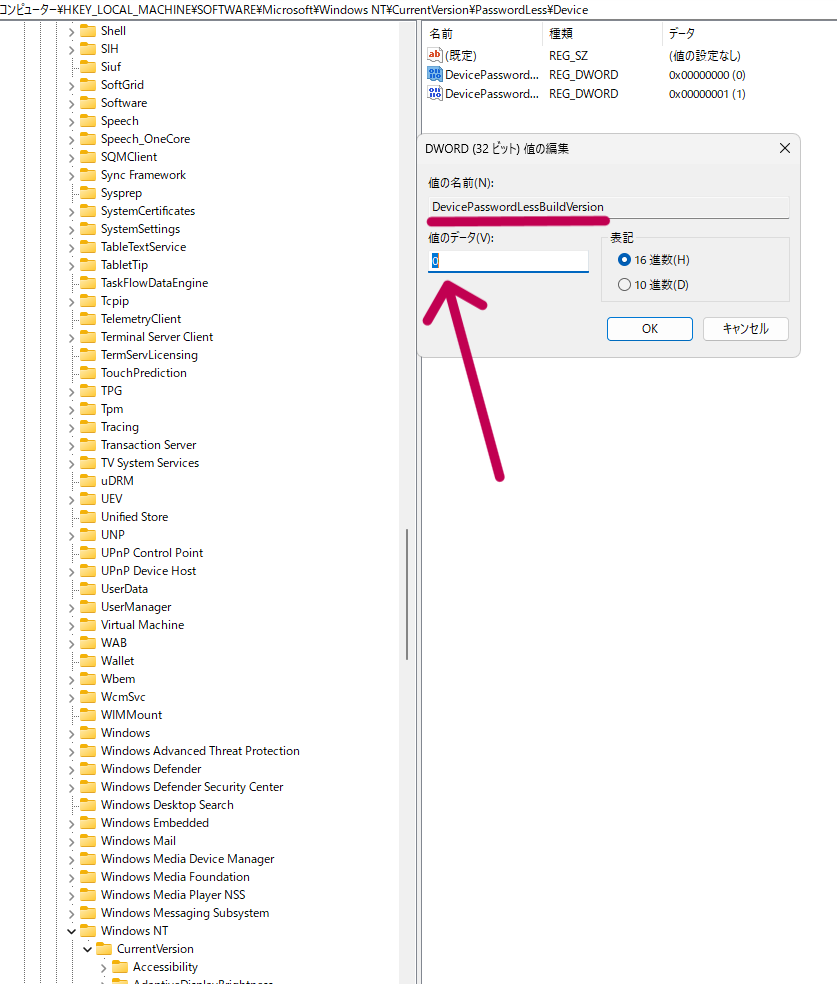
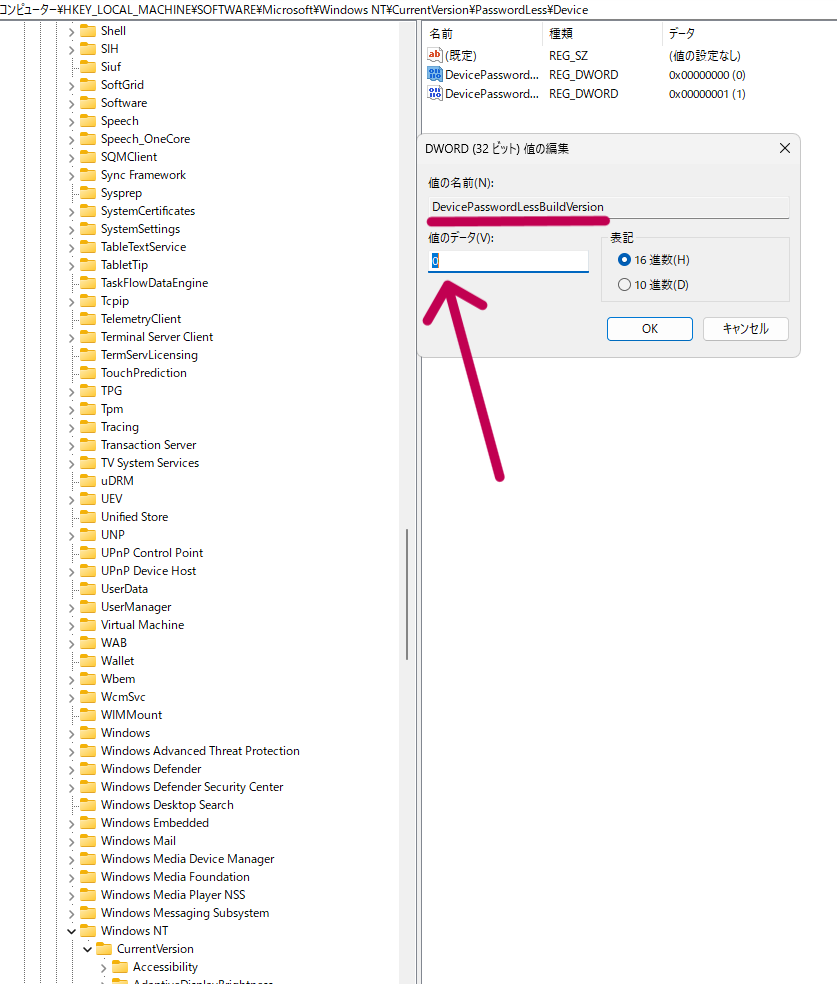
HKEY_LOCAL_MACHINE
↓
SOFTWARE
↓
Microsoft
↓
Windows NT
↓
CurrentVersion
↓
PasswordLess
↓
Device
↓
「DevicePasswordLessBuildVersion」



この順番で開いていきます!
最後に「DevicePasswordLessBuildVersion」の値を
「2」⇒「0」に変更し「OK」をクリックで
自動ログインのチエックボックスが表示されるようになります。
復元ポイントの作成
パソコンの調子が悪くなった時など、設定した時点に戻したい時に使います!



私みたいに、度々パソコンをいじる方は
非常に有難い機能だと思います!
「スタートを右クリック」→「システム」→「システムの詳細設定」から入ります。
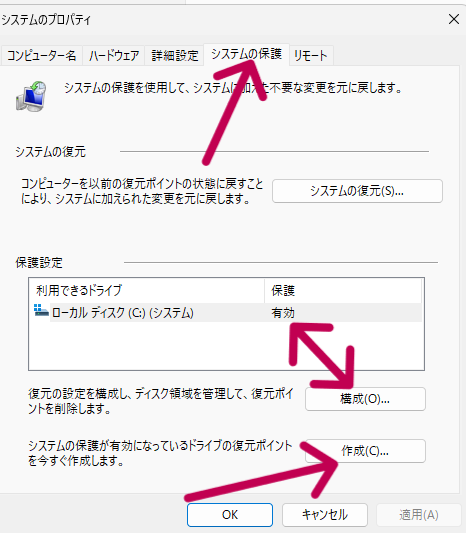
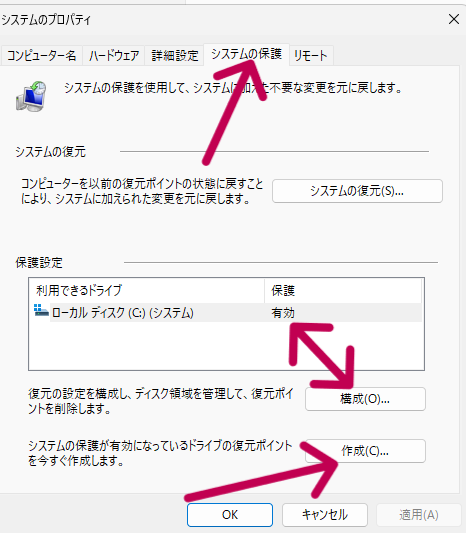
保護設定を「有効」にします。
次に復元ポイントの作成をします。
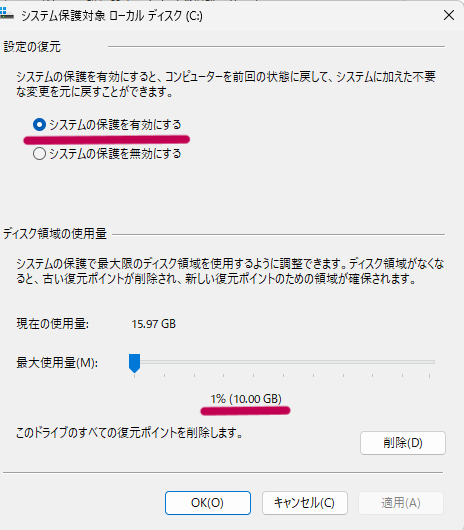
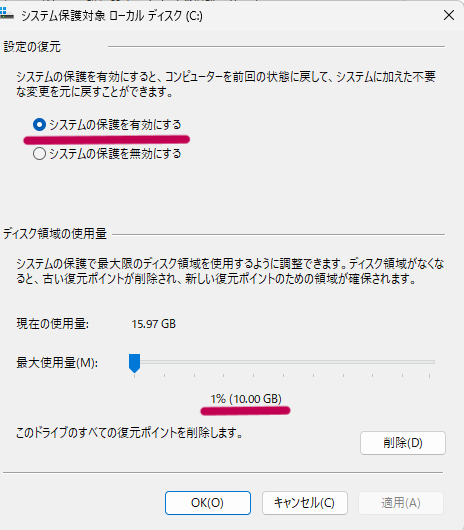
復元ポイントで使用する、ストレージの領域を設定します。
10GB~30GBもあれば十分だと思います。
次に戻したいポイントに名前をつけます
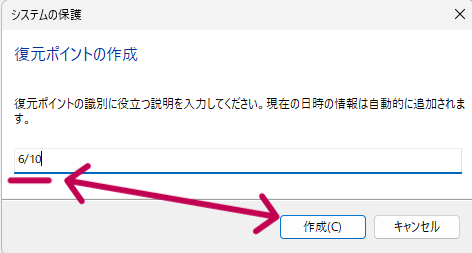
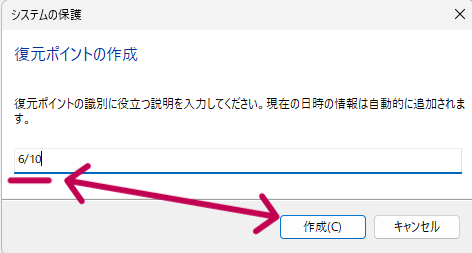



名前ですが、「日付け」が一番分かりやすいです!
その日にパソコンが戻ってくれます!
復元ポイントを使う
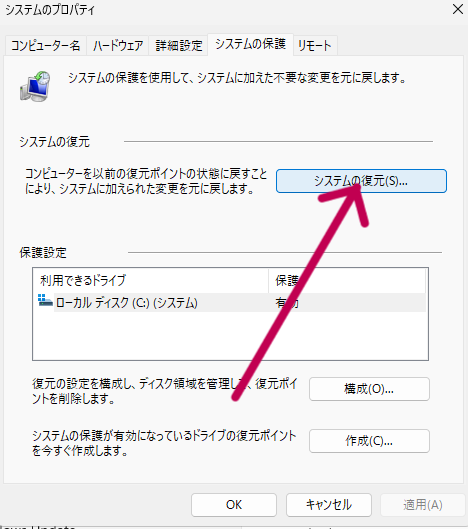
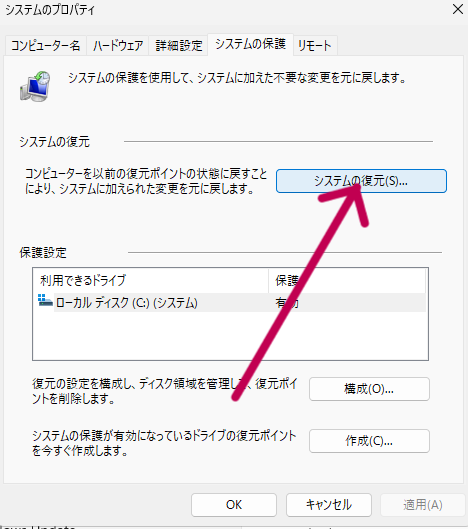
「システムの復元」をクリックして
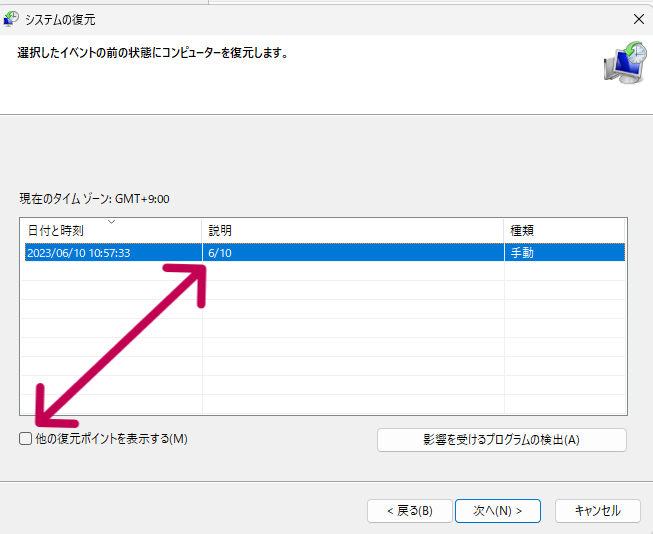
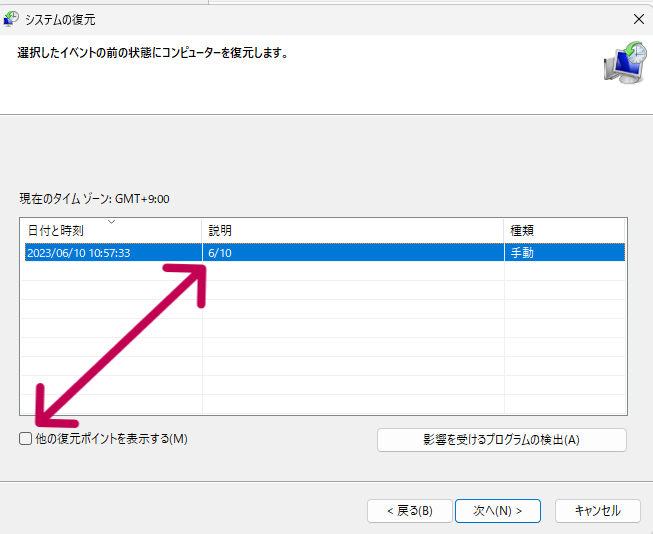
作成したポイントを指定してクリック!
復元ポイントは自動的に追加されていきます。
回復ドライブの作成
ハードウェアなどの大きな問題が起きた場合は、回復ドライブを使ってWindows 11を再インストールすることができますので、「回復ドライブ」は是非作っておきます。USBに作成しますので16GB以上のUSBを用意します。
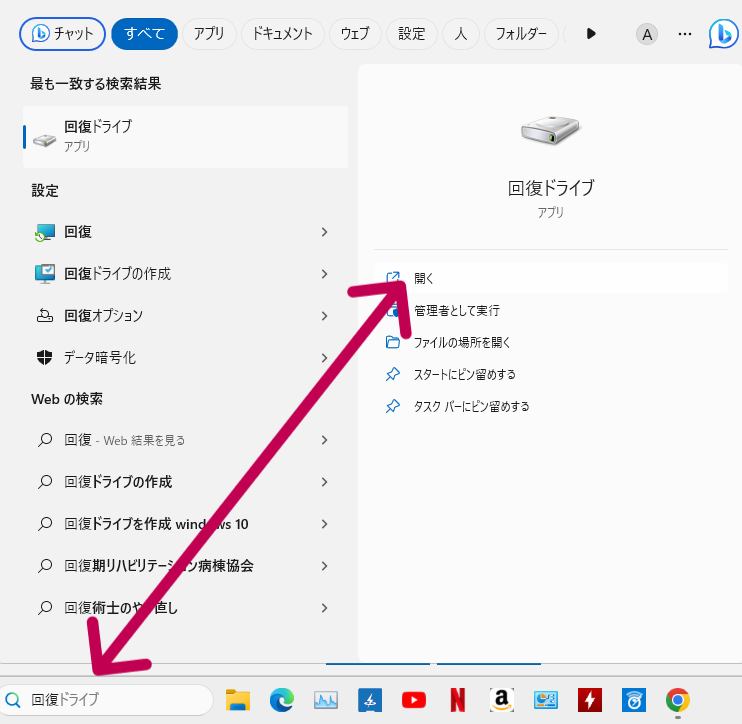
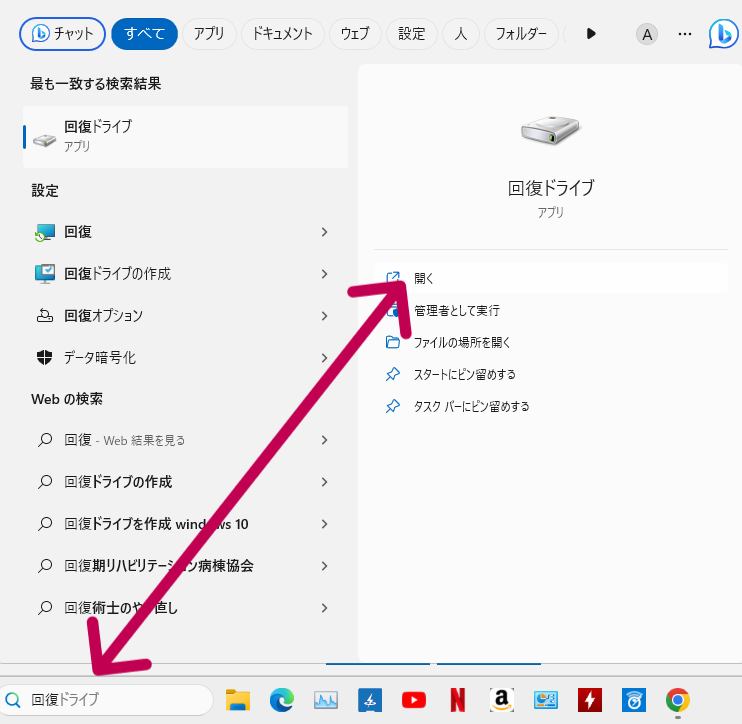
「検索」に「回復ドライブ」と入力し開きます。
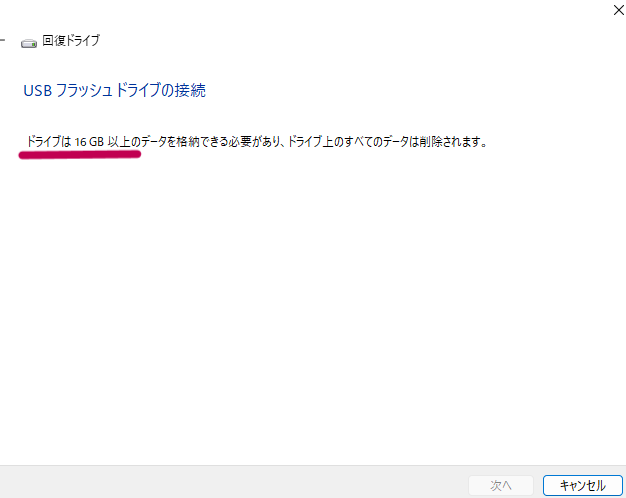
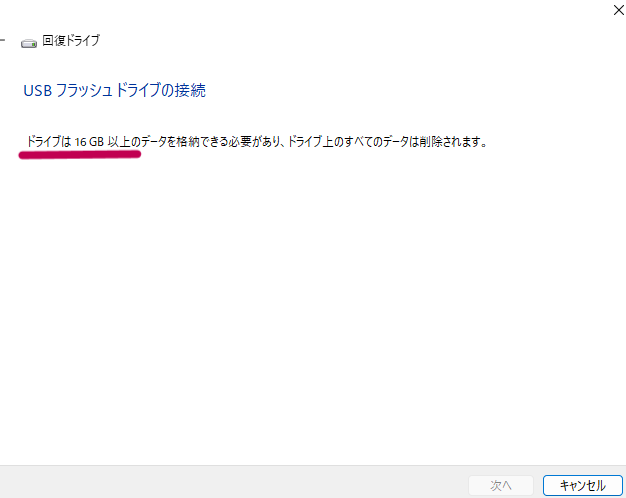
16GB以上のUSBを挿して作成します。
時間は少しかかりますが、作成自体は簡単です!




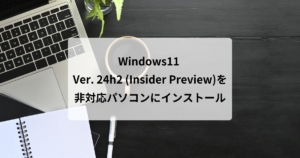




コメント
コメント一覧 (1件)
[…] Windowsパソコンの便利な設定 【自動ログイン】 電源を「ON」したあとに、「pass word […]