Insider Preview ISOファイルをダウンロード
ダウンロードする前に、「設定」→「プライバシーとセキュリティ」→「診断とフィードバック」で
下の「オプションの診断データを送信する」をオンにします
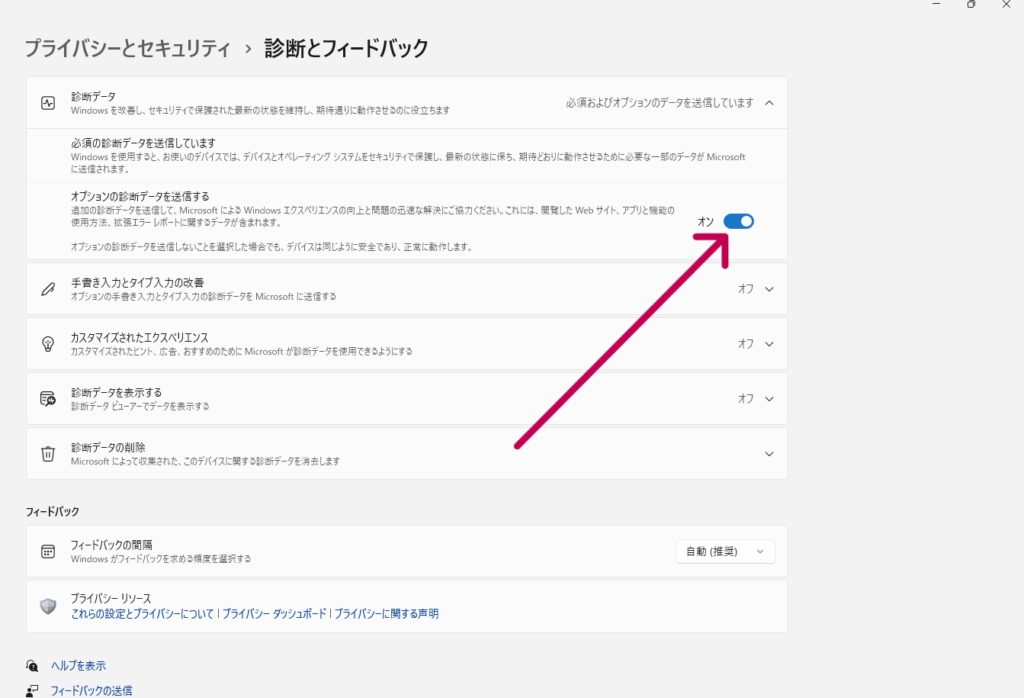
まずネット検索で「insider preview iso download」と入力します。
一番上の「ISOの使用-Windows insider Program」を開きます。
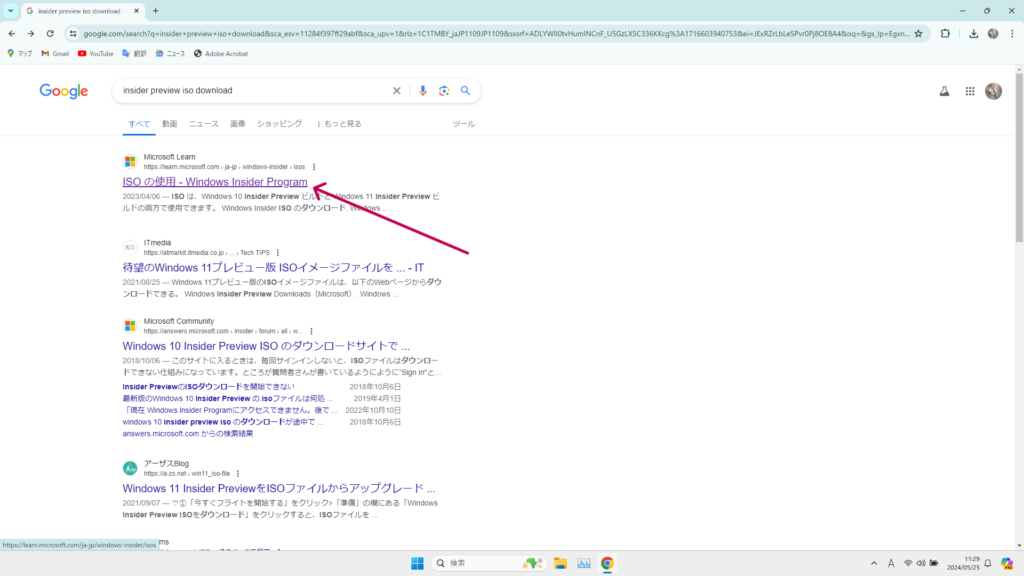
ダウンロードの前にサインインをクリックしてサインインします
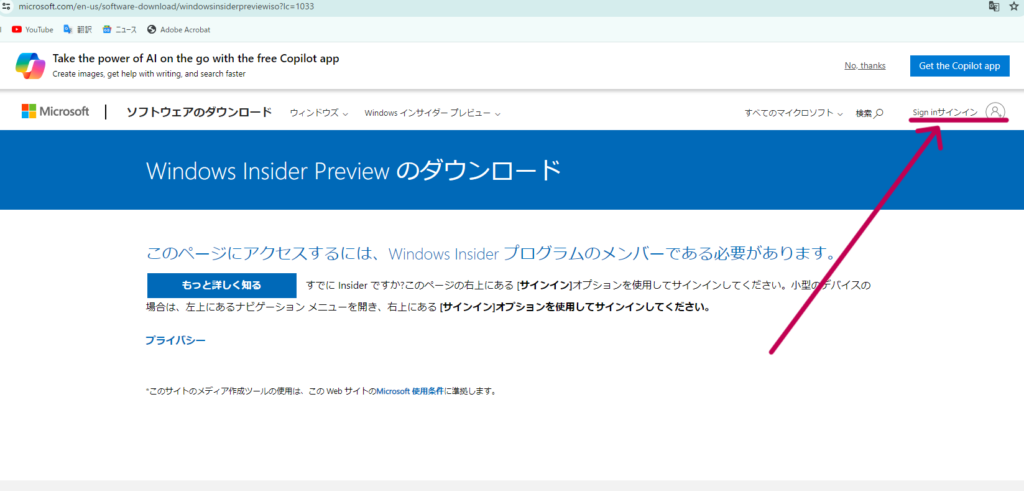
Windows insider iso のダウンロードをクリック
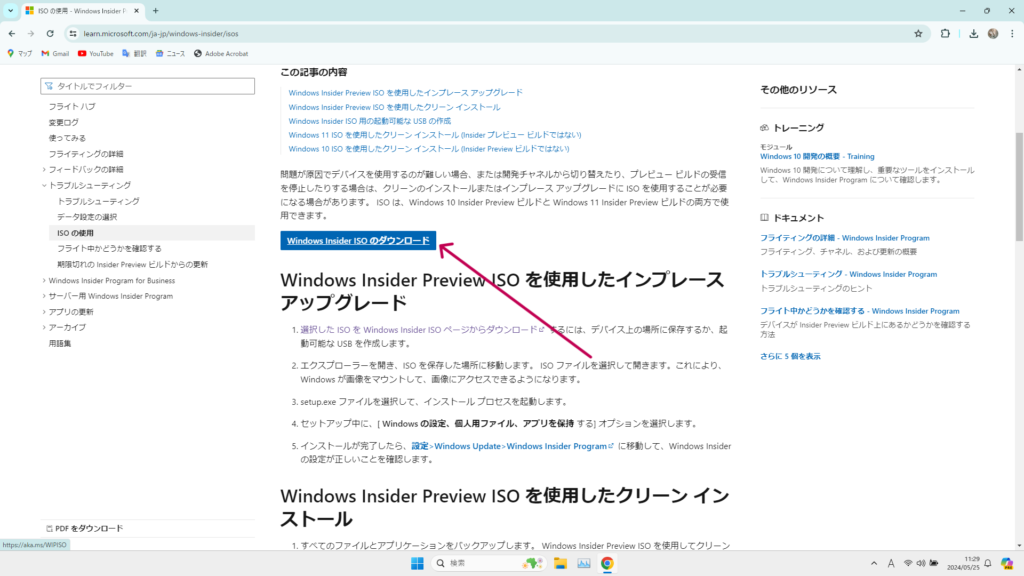
下記のエディションを選択します。
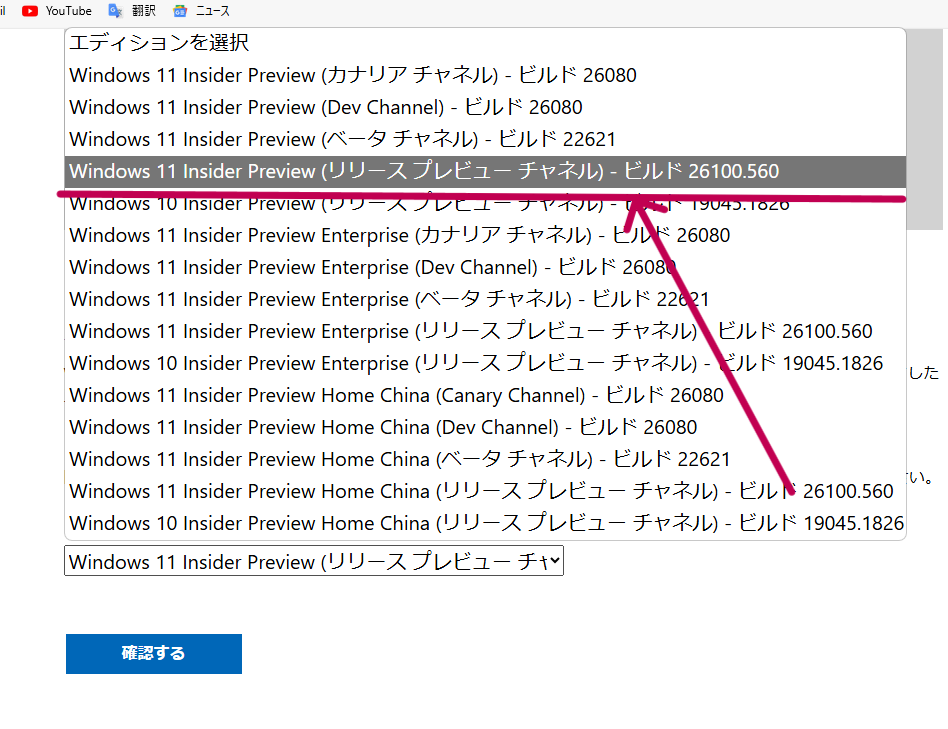
言語の選択をします。
64ビットダウンロードをクリックしてダウンロードします。
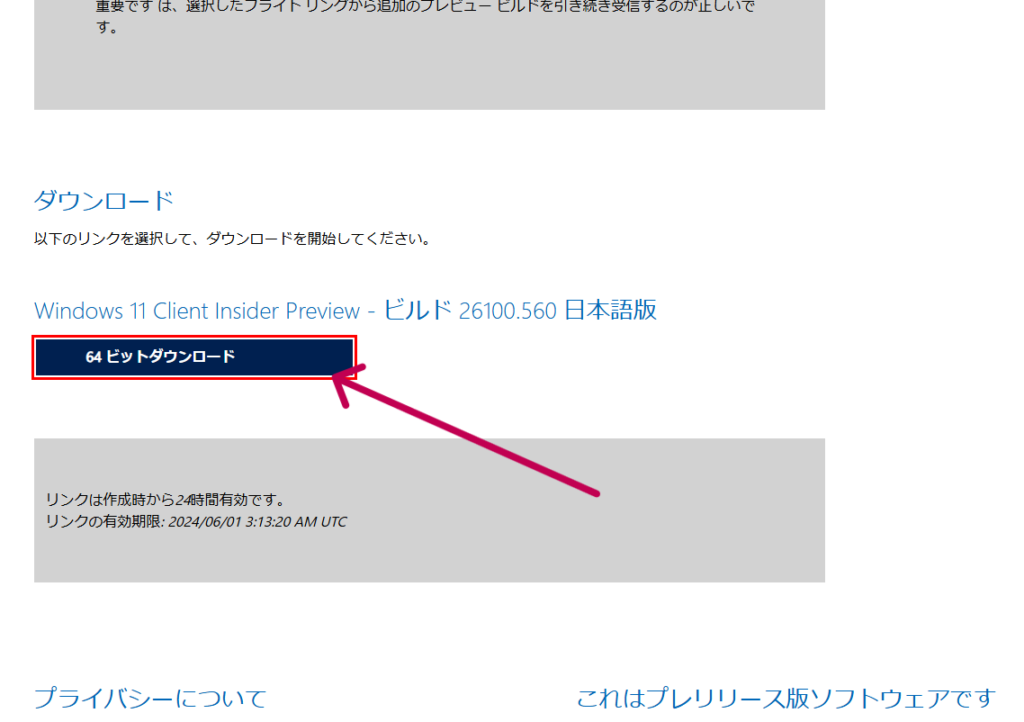
インストール
バージョン23h2の時まで使えた「appraiserres.dll」の中身を消去する方法で、
今回もやってみたのですが、出来なかったので「コマンドプロンプト」を使ってインストールします。
特に難しい訳ではありません!
まずは、先程ダウンロードしたISOファイルを選択して、右クリックしてマウントをクリック。
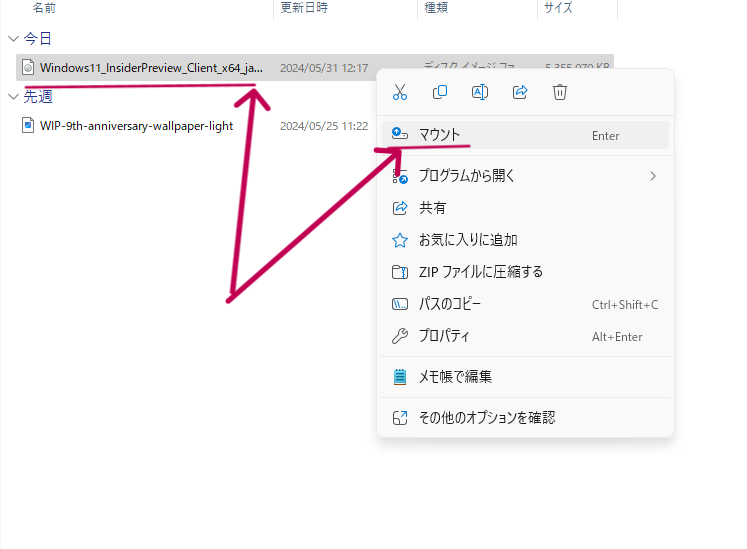
マウントしたファイルを開きます。
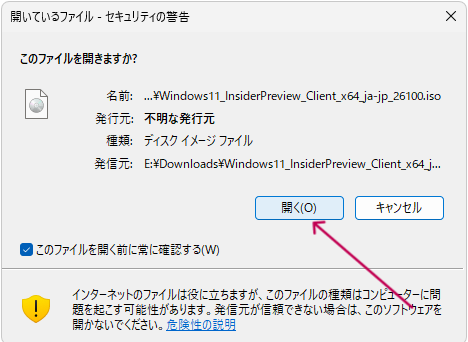
次にキーボードのWindowsマーク+Rを押してファイル名に「cmd」と入力してコマンドプロンプトを開きます。
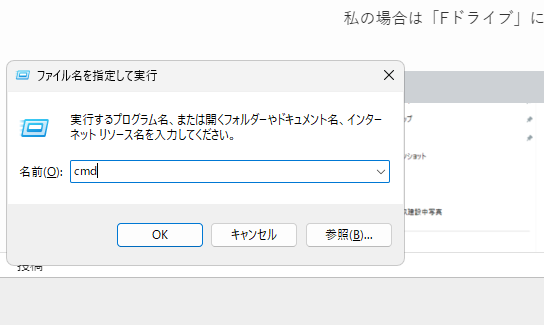
まずコマンドプロンプトに先程マウントしたISOファイルの場所を入力します。
私の場合は「Fドライブ」にマウントされていましたので「F:」と入力してenterキーを押します。
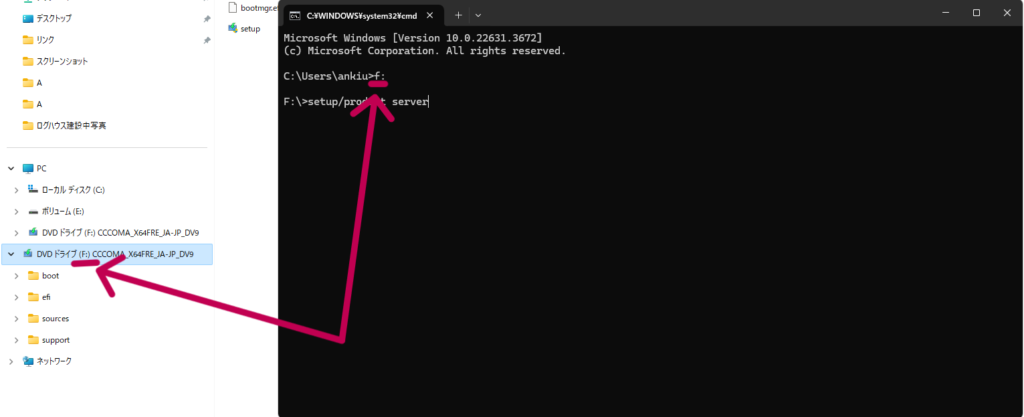
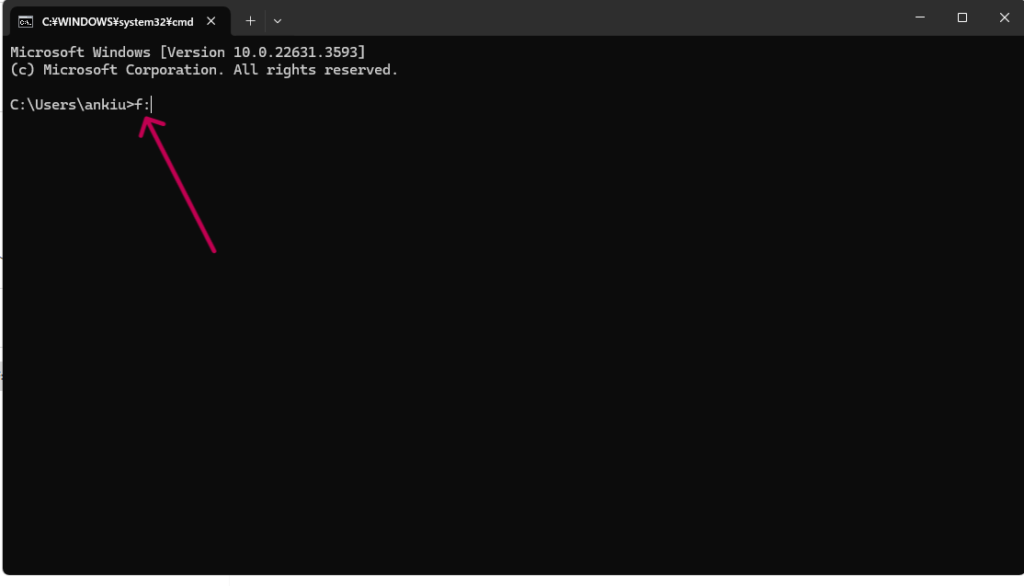
ドライブを選択したら、
「setup/product server」と入力してenterキーを押します。
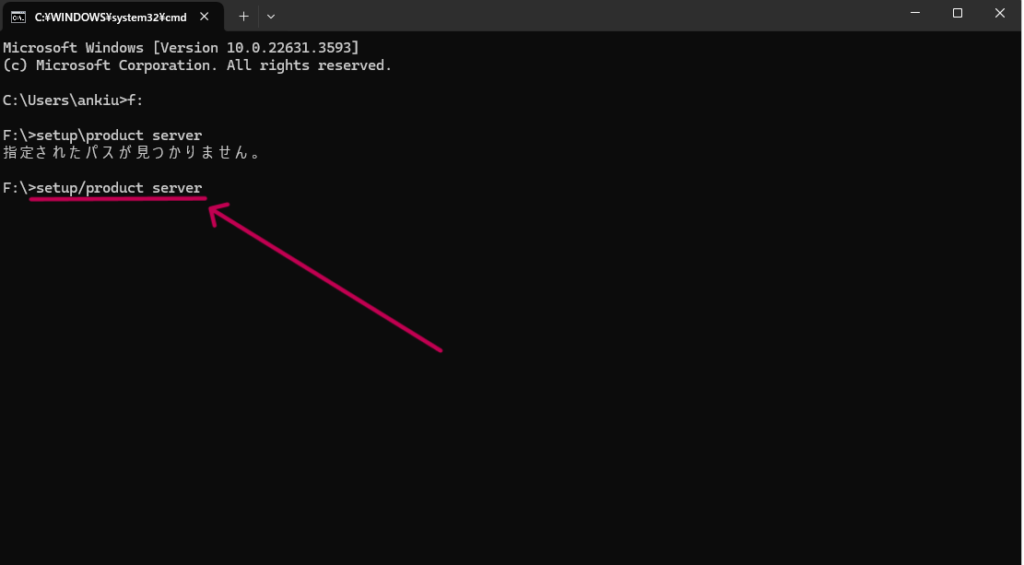
インストールの準備が始まりますので、
「セットアップでの更新プログラムのダウンロード方法の変更」をクリック
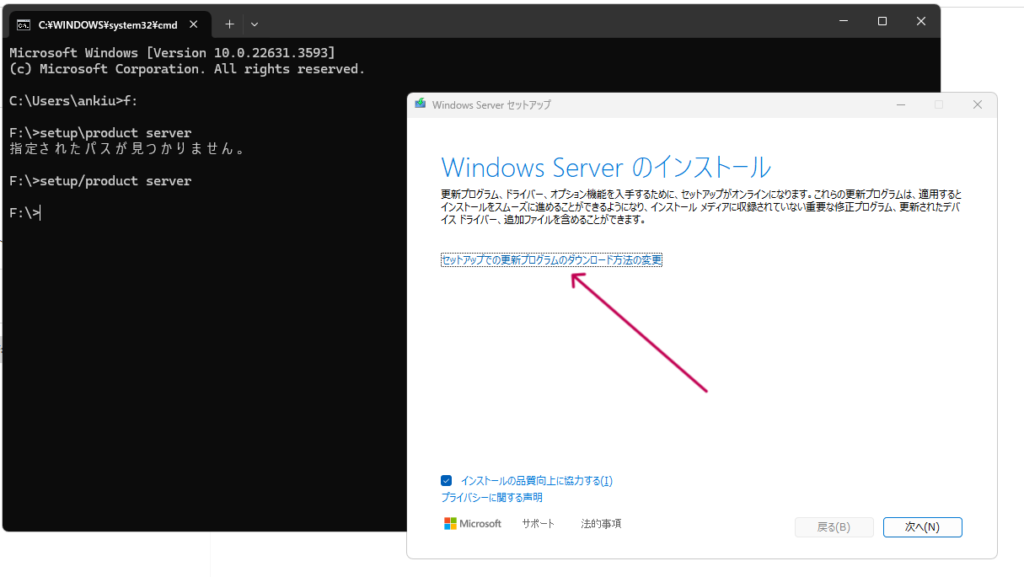
「今は実行しない」を選択して次へをクリック
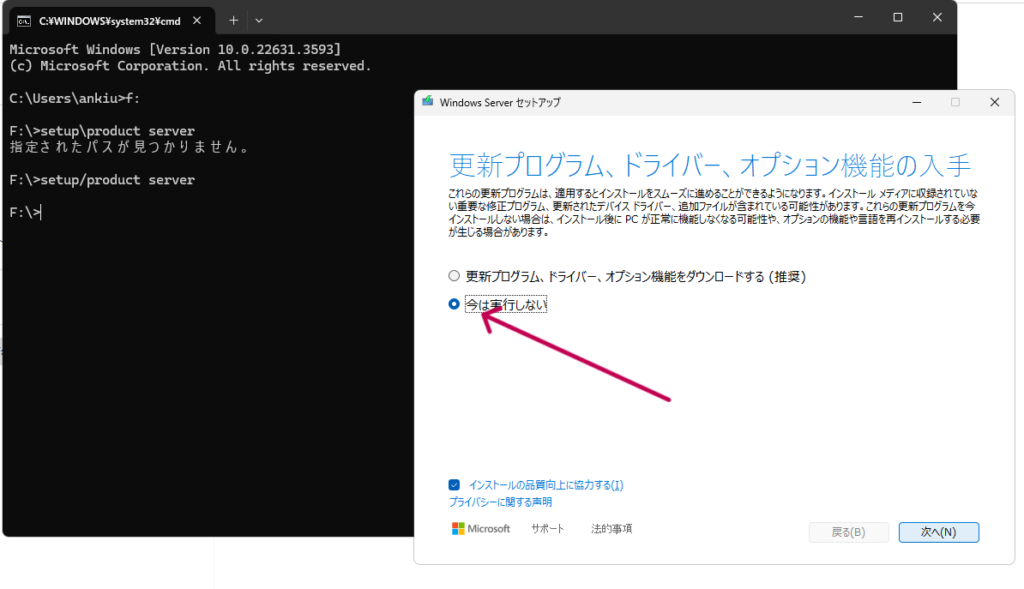
同意するをクリック
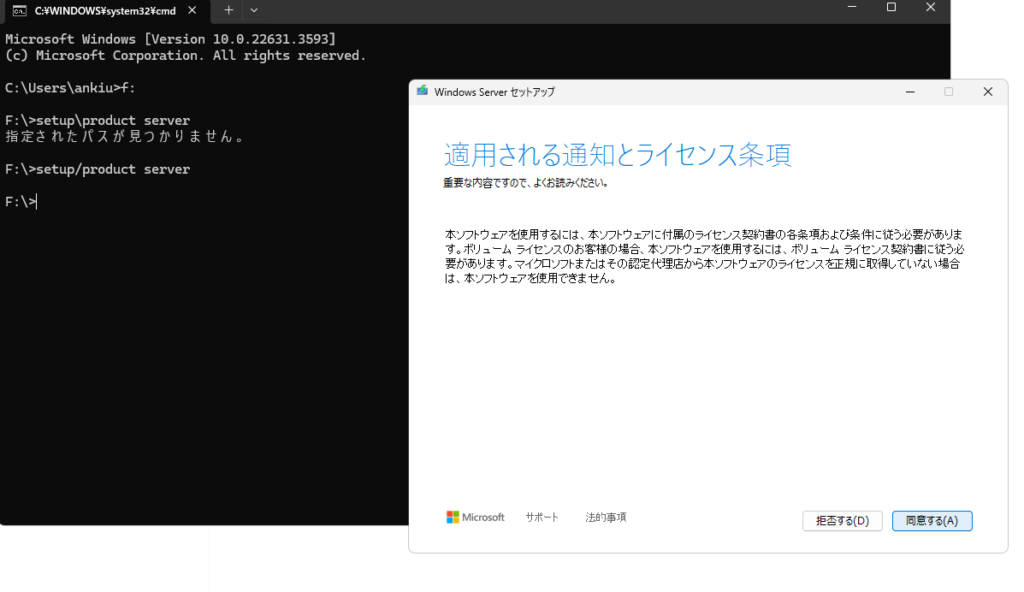
引き継ぐ項目を選択して、次へをクリック
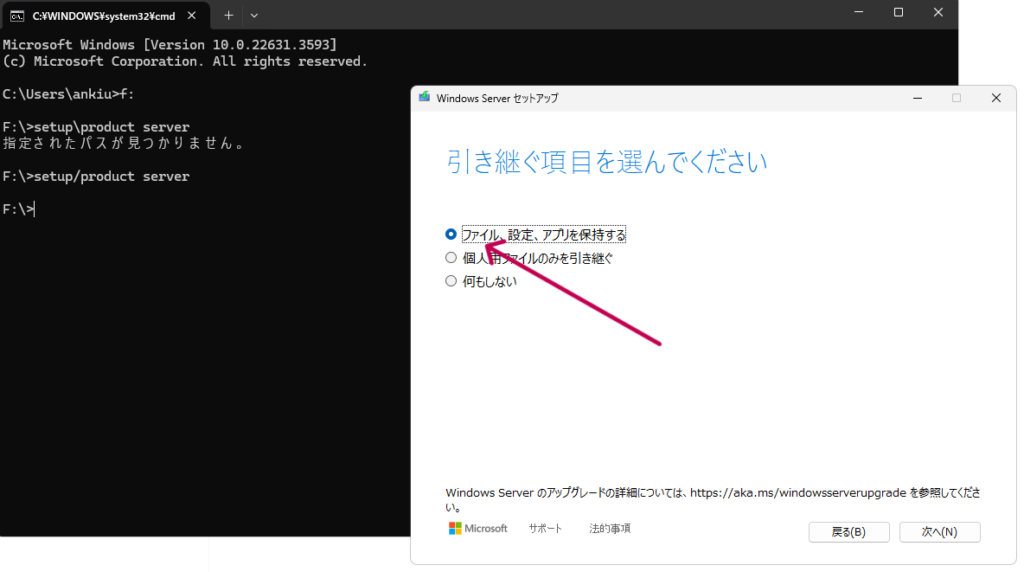
インストール準備が完了しますので、インストール開始します。
あとはインストール完了まで待つだけになります。
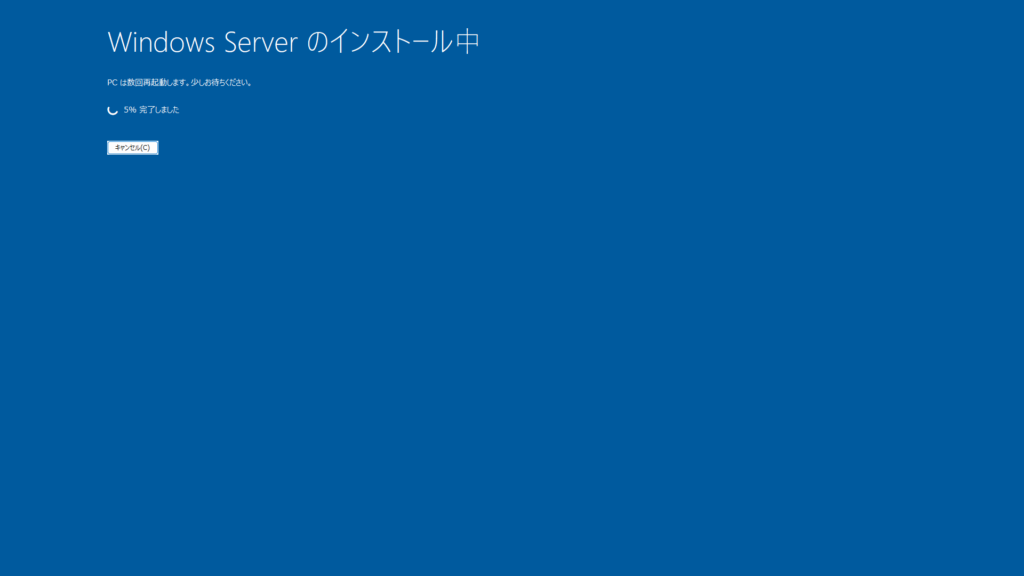
今回インストールしたパソコンは約14年前のSONY VAIOです。CPUはIntelの第一世代になります。
無事インストール完了しました。
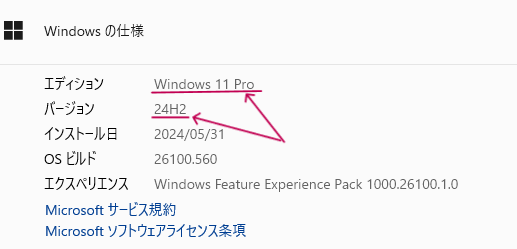
インストールしたが・・・
とりあえず非対応パソコンにインストールは出来ますが、
 norihobby
norihobbyあまりオススメしません!
パソコンが古すぎて悪いのか(流石に14年前は古すぎるw)、
バージョンとの相性が悪いのか原因は分かりませんが、明らかに
「バージョン23h2」の時の方がよかったです!
私の場合、Bluetoothが不安定になったり、アプリのペイントやFAXが使えなくなったり、
本当に調子悪くなったので、23h2に戻しました。
調子が悪ければ以前のバージョンにもどせばいい
元に戻す方法は非常に簡単です!
「設定」→「システム」→「回復」で簡単に戻せます。
調子が悪くなったと感じたら、以前のバージョンに戻す事も出来ます。
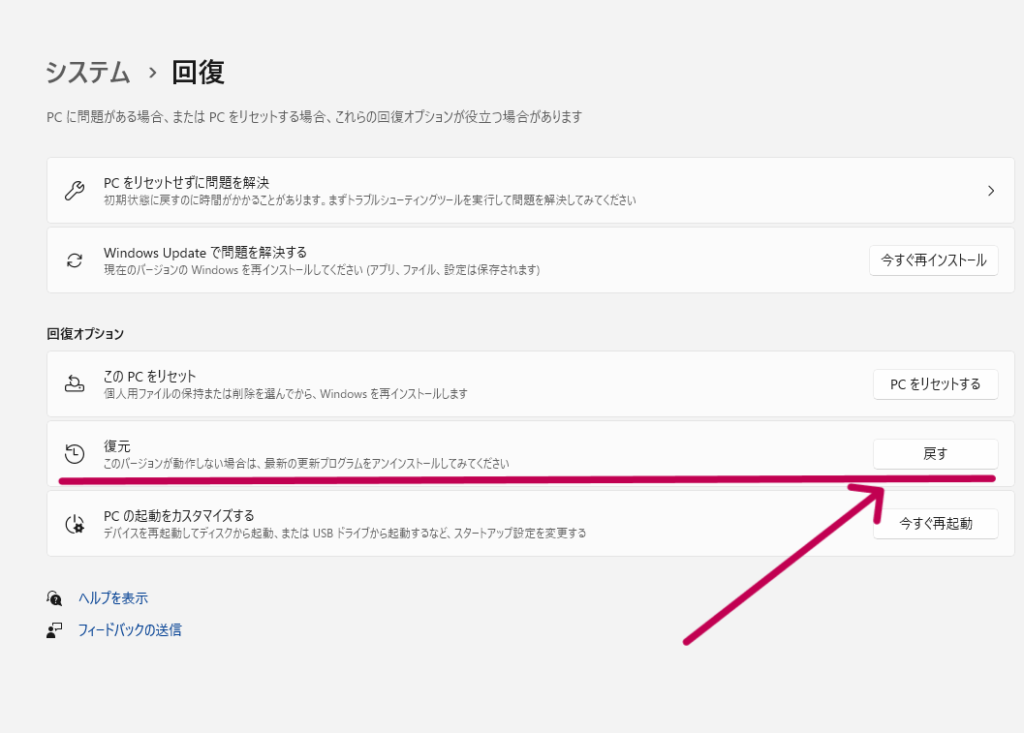
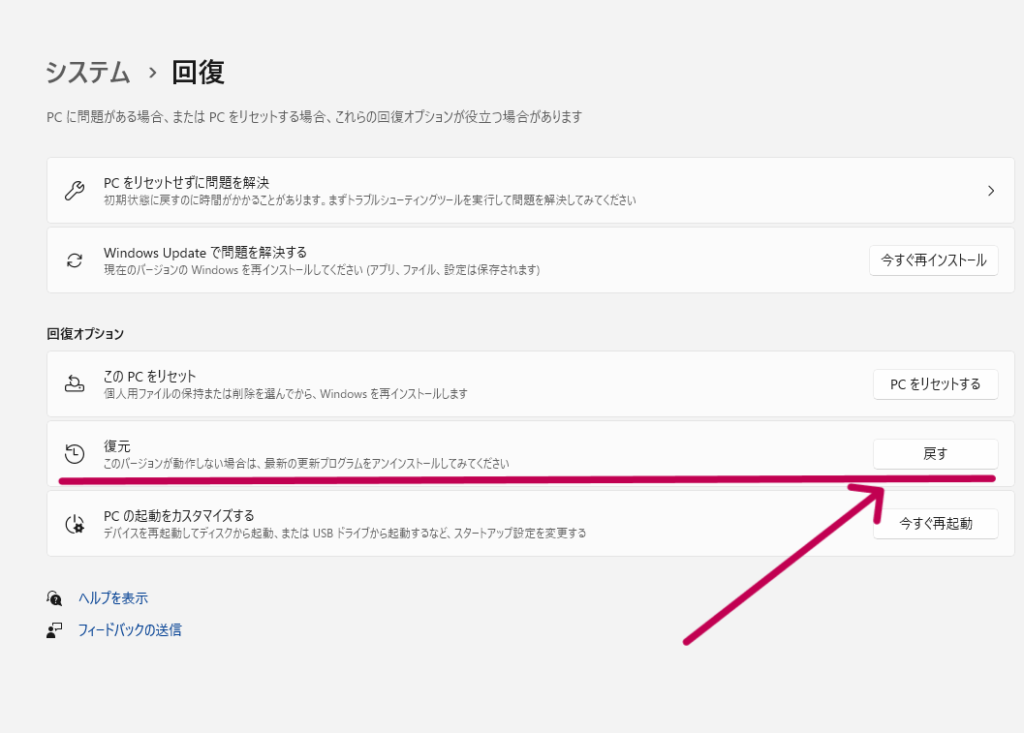



秋に製品版として発表されるまで、
待ったほうがよいかも・・・









コメント